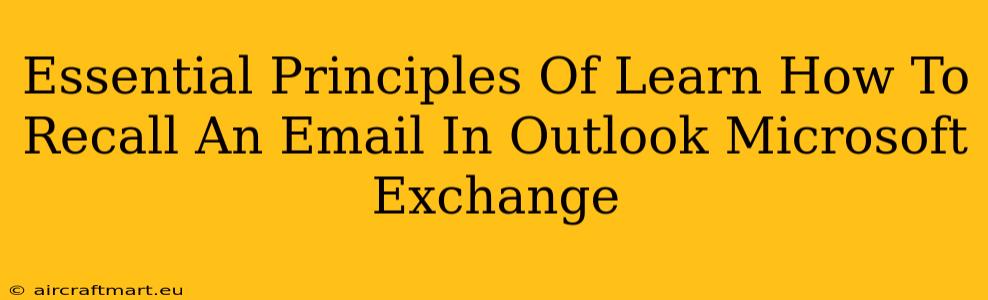Recalling an email in Outlook, especially when using a Microsoft Exchange server, is a lifesaver. Whether you accidentally sent an email to the wrong person, spotted a critical typo, or simply changed your mind, knowing how to retract your message can prevent embarrassing situations and maintain professional communication. This guide will walk you through the essential principles and steps involved.
Understanding the Limitations of Email Recall
Before diving into the how-to, it's crucial to understand that email recall isn't foolproof. Its success hinges on several factors:
- Recipient's Mail Client: The recall feature relies on the recipient's email client supporting the recall request. If they're using a different email provider or an older version of Outlook, the recall might fail.
- Recipient's Read Status: If the recipient has already read the email before the recall request is processed, they might still have access to a copy, even after the recall is successful.
- Exchange Server Configuration: Your organization's Exchange server settings play a significant role. The recall feature might be disabled or configured with specific restrictions.
Step-by-Step Guide to Recalling an Email in Outlook (Microsoft Exchange)
Here's a detailed walkthrough of how to recall an email:
-
Locate the Sent Email: Open your Sent Items folder and find the email you wish to recall.
-
Right-Click and Select "Recall This Message": Right-click on the email and select "Recall This Message" from the context menu. This option appears only if your Exchange server supports this feature.
-
Choose Your Recall Option: You'll be presented with two options:
- Delete unread copies of this message: This option deletes the email from the recipient's inbox if they haven't read it yet. If they have already read it, this option will be unavailable. They might still have a copy if they saved it locally.
- Delete unread copies and replace with a new message: This is a more powerful option. It allows you to replace the original email with a new message containing the corrections or updated information. This is ideal for fixing small errors.
-
Confirmation: Outlook will confirm your action. Click "OK" to proceed.
-
Monitoring Recall Status: Outlook might provide a message detailing the recall status – such as "Successfully recalled" or indicating failures. However, this information is not always precise.
Best Practices for Avoiding Email Recalls
While knowing how to recall an email is valuable, proactively preventing the need for recall is even better. Consider these best practices:
- Proofread Carefully: Before sending any email, especially important ones, thoroughly proofread it for errors in grammar, spelling, and content.
- Use the "Bcc" Field Wisely: For sensitive information or when sending to many recipients, utilize the "Bcc" field to protect recipient email addresses.
- Pause Before Sending: Get into the habit of pausing for a few seconds before clicking "Send." This gives you a moment for final review.
- Utilize the "Delay Delivery" Feature: Outlook offers a "Delay Delivery" feature. You can schedule emails to be sent at a later time, giving you a chance to review before it's sent.
Troubleshooting Email Recall Issues
If the recall fails, here are some potential reasons and solutions:
- Check Exchange Server Configuration: Confirm with your IT department that email recall is enabled on your Exchange server.
- Verify Recipient's Email Client: The recall may not work if the recipient uses a non-Microsoft email client or an unsupported version of Outlook.
- Contact your Administrator: If you continue to experience issues, contact your IT administrator to investigate potential server-side problems.
Mastering the art of recalling emails in Outlook is a crucial skill for efficient and professional communication. Understanding its limitations and employing best practices ensures you can handle accidental sends with confidence. Remember, prevention is always better than cure!