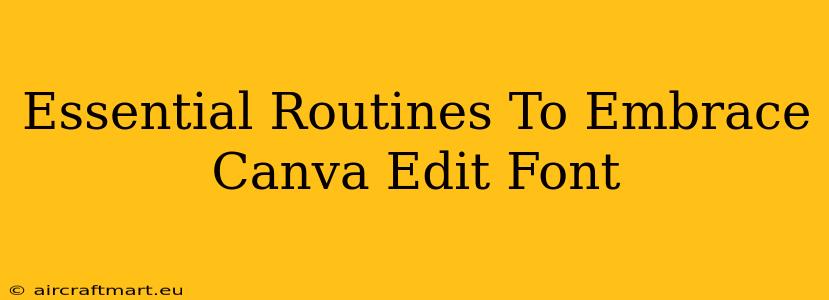Canva has revolutionized graphic design, making professional-looking visuals accessible to everyone. But knowing how to effectively edit fonts within Canva unlocks its true potential. This post dives into essential routines to master Canva's font editing capabilities, transforming your designs from amateurish to amazing.
Understanding Canva's Font Options: A Foundation for Success
Before diving into editing, understanding Canva's font library is crucial. It offers a vast collection, categorized for easy navigation. You'll find both free and premium fonts, each with its unique style and personality. Experimenting with different font families is key to finding the perfect visual voice for your brand or project.
Navigating the Font Menu
Canva's font selection is intuitive. Simply click on the text element you wish to edit. The font selection tool will appear, allowing you to:
- Browse: Scroll through the extensive library, categorized by style (serif, sans-serif, script, etc.).
- Search: Use keywords (e.g., "modern," "bold," "elegant") to quickly find the perfect font.
- Filter: Narrow your choices by font category, style, or licensing (free vs. pro).
Font Pairing: The Art of Visual Harmony
Choosing the right font is important, but combining fonts effectively elevates your design. Consider these principles:
- Contrast: Pair fonts with noticeably different styles (e.g., a bold sans-serif with a delicate serif). This improves readability and visual interest.
- Hierarchy: Use different font sizes and weights to create a clear visual hierarchy. Larger, bolder fonts emphasize headlines, while smaller fonts are better for body text.
- Consistency: Maintain a consistent font style throughout your design for a unified look. Avoid using too many different fonts, limiting yourself to 2-3 for optimal results.
Mastering Canva's Font Editing Tools: Fine-Tuning Your Typography
Once you've chosen your fonts, Canva's editing tools allow for precise customization.
Adjusting Font Size and Weight:
Use the intuitive controls within the text editing toolbar to:
- Increase/Decrease Size: Experiment with different sizes to achieve optimal readability and visual impact.
- Adjust Weight: Bold, italicize, or change the weight (light, regular, bold, etc.) to emphasize key words or sections.
Transforming Text with Advanced Features:
Canva goes beyond basic font adjustments. You can:
- Change Case: Easily convert text to uppercase, lowercase, title case, or sentence case.
- Spacing: Adjust letter and word spacing for better readability and aesthetic appeal.
- Alignment: Align text left, right, center, or justified for a polished look.
- Line Height: Adjust the space between lines for improved readability, particularly in longer blocks of text.
Beyond the Basics: Unlocking Advanced Font Techniques in Canva
To truly master Canva's font capabilities, explore these advanced techniques:
- Custom Font Uploads: Canva allows uploading custom fonts (ensure you have the correct licensing!). This lets you integrate your brand fonts for a cohesive look across all your designs.
- Text Effects: Add shadows, outlines, or background colors to your text for enhanced visual impact.
- Combining Text with Other Elements: Use text effectively within your layouts, incorporating images, shapes, and other design elements.
Conclusion: Elevating Your Designs Through Font Mastery
Mastering Canva's font editing features transforms your designs. By understanding font pairing, utilizing the available tools effectively, and experimenting with advanced techniques, you can create visually stunning and highly effective graphics. Remember, practice makes perfect! Experiment, refine, and let your creativity flow. The results will speak for themselves.