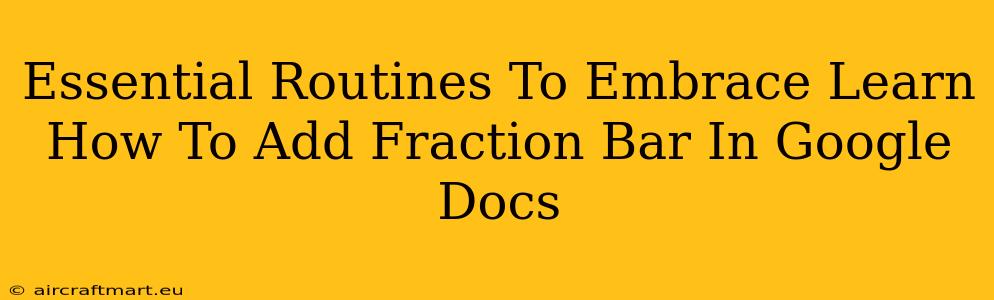Adding fractions in Google Docs can sometimes feel like navigating a tricky maze. But fear not! Mastering this simple skill will elevate your document formatting and make your work look more polished and professional. This guide will walk you through several essential routines to ensure you can seamlessly incorporate fractions into your Google Docs, regardless of your experience level.
Why Use Fractions in Google Docs?
Before diving into the how, let's quickly cover the why. Using fractions instead of decimal equivalents is crucial in several situations:
- Clarity and Precision: Fractions often communicate a value more clearly than decimals, especially in contexts like cooking, sewing, or engineering. 1/2 is instantly understood, while 0.5 might require a moment's thought.
- Professionalism: Using proper fraction formatting makes your documents look cleaner and more professional. It demonstrates attention to detail and elevates the overall quality of your work.
- Mathematical Accuracy: In mathematical contexts, fractions are often essential for maintaining accuracy and preventing rounding errors.
Method 1: Using the Equation Editor (For Complex Fractions)
For simple fractions, the methods below are perfectly adequate. However, if you're working with more complex fractions, the Equation Editor is your best friend.
Steps:
- Insert > Equation: Navigate to the "Insert" menu in the Google Docs toolbar and select "Equation."
- Choose the Fraction Template: You'll see a variety of equation templates. Select the fraction template that best suits your needs (simple fraction, complex fraction, etc.).
- Enter Your Numerator and Denominator: Simply type your numerator and denominator into the designated spaces.
Method 2: Using the Keyboard Shortcuts (For Quick and Easy Fractions)
This method is great for frequently used fractions like 1/2, 1/4, 3/4, etc. It's fast and efficient, making it ideal for quickly adding fractions without disrupting your workflow.
Steps:
- Type the fraction using a forward slash: Simply type the numerator, a forward slash
/, and then the denominator (e.g., 1/2, 3/4). - Select the fraction: Highlight the entire fraction (e.g., 1/2).
- Format > Text > Superscript/Subscript: Go to the "Format" menu, select "Text," and then choose "Superscript" for the numerator and "Subscript" for the denominator. Alternatively, use the keyboard shortcuts (Ctrl + . for superscript, Ctrl + , for subscript on Windows; Cmd + + for superscript, Cmd + - for subscript on Mac).
Method 3: Using the Insert Special Characters (For a Wide Variety of Fractions)
This method provides access to a wide array of pre-formatted fractions and symbols which is beneficial for users who need less common fractions or special characters within their mathematical notations.
Steps:
- Insert > Special characters: Locate the "Insert" menu in your Google Docs toolbar and click on "Special characters".
- Browse and Select: Scroll through the character list to find the fraction you need.
- Insert: Click the fraction to insert it into your document.
Troubleshooting Tips
- Formatting Issues: If your fractions aren't displaying correctly, make sure you have the correct formatting applied (superscript/subscript). Double-check your keyboard shortcuts and menu selections.
- Complex Fractions: For complex or nested fractions, the Equation Editor is strongly recommended to ensure clarity and accuracy.
Essential Routines for Google Docs Mastery
Beyond fractions, consider these routines for optimized Google Doc usage:
- Regular Backups: Save your work frequently to avoid data loss.
- Version History: Utilize Google Docs' version history feature to track changes and revert to previous versions if needed.
- Keyboard Shortcuts: Learn and use keyboard shortcuts for faster and more efficient editing.
- Templates: Use templates for consistent formatting and faster document creation.
By mastering these routines and techniques, you can efficiently and effectively add fractions in your Google Docs, ultimately improving the quality and professionalism of your work. Embrace these practices to unlock greater efficiency and precision in your document creation!