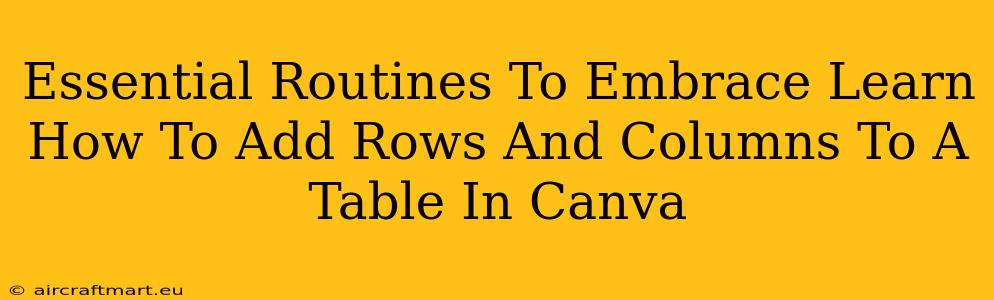Canva is a fantastic design tool, offering a user-friendly interface for creating stunning visuals. One of its most useful features is the table tool, perfect for organizing information in presentations, social media posts, and more. But knowing how to effectively manipulate that table – adding rows and columns – is key to maximizing its potential. This guide outlines essential routines for seamlessly integrating table adjustments into your Canva workflow.
Understanding Canva's Table Functionality
Before diving into adding rows and columns, let's establish a foundation. Canva's tables offer a simple yet powerful way to present data visually. You can customize everything from font styles and colors to cell borders and background shading. Mastering the addition of rows and columns will unlock the full potential of this versatile feature.
Accessing the Table Tool
Adding a table in Canva is straightforward. Simply:
- Open Canva: Log in to your Canva account and start a new design or open an existing one.
- Locate the Elements Tab: On the left-hand sidebar, find the "Elements" tab.
- Select "Table": Click on "Table" and choose the number of rows and columns you need to begin with. Don't worry if it's not the perfect size initially – you can always adjust later!
Adding Rows and Columns: A Step-by-Step Guide
Now, let's get to the core of this tutorial – efficiently adding rows and columns to your existing Canva table.
Adding Rows
This process is intuitive and quick:
- Select your Table: Click on the table to select it.
- Locate the '+' Button: Notice the small '+' button(s) that appear at the top or bottom of the table, or sometimes within the table itself. These indicate where you can add new rows.
- Click '+' to Add a Row: Click the '+' button to add a row above or below the selected area. Canva makes it easy to add rows where you need them.
Adding Columns
Adding columns works similarly:
- Select your Table: Again, begin by selecting your table.
- Find the Column '+' Button: Look for the '+' button(s) that will appear on the left or right of your table, or again sometimes within the table itself, indicating where you can add new columns.
- Click '+' to Add a Column: Click the '+' button to insert a new column to the left or right of the selected area.
Pro Tips for Efficient Table Management in Canva
Here are some tips to streamline your Canva table workflow:
- Plan Ahead: Before you start, sketch out your table structure on paper or in a separate document. This will save you time and prevent unnecessary adjustments.
- Use the Keyboard Shortcuts: Explore Canva's keyboard shortcuts for faster navigation and table manipulation. These can significantly speed up your workflow.
- Duplicate Rows or Columns: Need to repeat the same information across several rows or columns? Simply select the row or column and duplicate it using the appropriate tool to save time and maintain consistency.
- Experiment with Formatting: Once your table is complete, don't forget to explore Canva's extensive formatting options to create a visually appealing and easy-to-read table.
Conclusion: Mastering Canva Tables for Enhanced Design
By mastering the simple yet powerful techniques of adding rows and columns in Canva, you dramatically enhance your ability to create engaging and informative visuals. Whether you're crafting presentations, infographics, or social media content, the ability to quickly and easily adjust your tables will elevate your designs and ultimately improve your workflow. Remember to practice these techniques regularly to build proficiency and confidence. Happy designing!