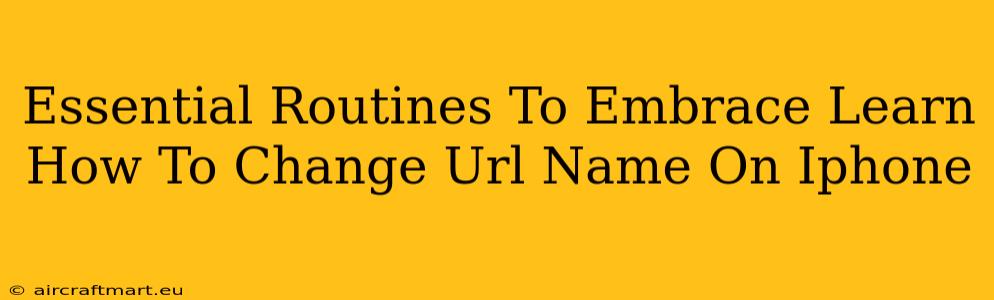Changing the URL name on your iPhone isn't a direct process like renaming a file. It depends on what URL you're trying to change. This guide will cover essential routines for managing URLs on your iPhone, focusing on different scenarios. We'll tackle common user questions and provide clear, actionable steps.
Understanding URL Modification on iPhone
Before diving into the specifics, it's crucial to understand that you can't directly change the URL of a website. Website URLs are managed by the website owner, not by your iPhone. What you can change relates to how you interact with and manage those URLs on your device.
This guide covers:
- Changing the Name of a Bookmark: This is the most common interpretation of "changing a URL name" on an iPhone. We'll show you how to rename a saved website bookmark.
- Managing URL Shorteners: Learn how to create and customize short URLs for easier sharing.
- Troubleshooting URL Issues: What to do when a URL doesn't work correctly.
1. Renaming a Bookmark on your iPhone
This is likely what most users mean when they talk about changing a URL name. Let's rename a saved website bookmark on your iPhone:
-
Open the Safari app: Launch the Safari browser on your iPhone.
-
Access your bookmarks: Tap the bookmarks icon (it usually looks like an open book) at the bottom of the screen.
-
Locate the bookmark: Find the bookmark you wish to rename.
-
Press and hold the bookmark: A menu will appear.
-
Select "Edit": Tap the "Edit" option.
-
Rename the bookmark: You'll now see a field where you can type a new name for your bookmark. Type your desired name and tap "Done."
Now, your bookmark will have a new, more descriptive name, while the actual website URL remains unchanged.
2. Utilizing URL Shorteners for Easier Sharing
Shortening URLs makes them more manageable and aesthetically pleasing for sharing on social media or in text messages. Several apps and websites offer this functionality. Popular options include bit.ly and tinyurl.com.
How to Use a URL Shortener:
-
Go to the shortener website: Visit your chosen URL shortener (e.g., bit.ly).
-
Paste the long URL: Paste the long URL you wish to shorten into the designated field.
-
Generate the short URL: Click the "Shorten" or equivalent button.
-
Copy the short URL: Copy the newly generated short URL.
3. Troubleshooting URL Problems on iPhone
If you are having problems accessing a URL:
-
Check your internet connection: Make sure you have a stable internet connection.
-
Restart your iPhone: A simple restart can often solve minor software glitches.
-
Check for typos: Double-check the URL for any typos or errors.
-
Clear your browsing history and cookies: Sometimes, outdated data can interfere with website access. (Settings > Safari > Clear History and Website Data)
-
Update your iPhone's software: Ensure your iOS is up-to-date.
Conclusion: Mastering iPhone URL Management
This guide provided practical steps for managing URLs on your iPhone. Remember, you cannot directly change a website's URL, but you can effectively manage how you interact with it through bookmarks and URL shortening tools. By embracing these routines, you’ll streamline your online experience and improve efficiency. By understanding these essential routines, you can take control of your iPhone's URL handling and navigate the web with greater ease.