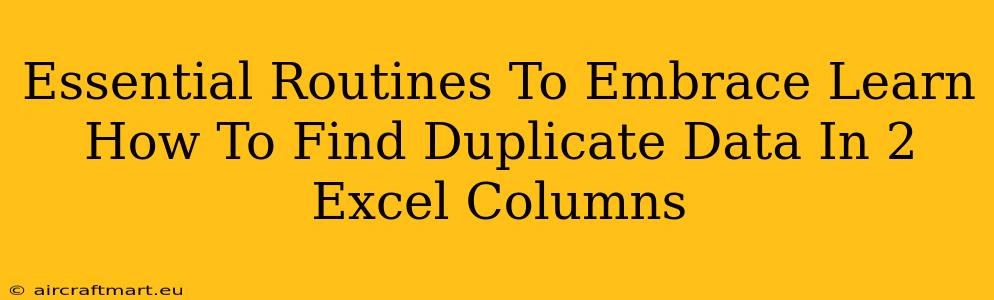Finding duplicate data across two Excel columns might seem like a tedious task, but mastering this skill is essential for data cleaning, analysis, and ensuring data integrity. This guide outlines several efficient methods, from simple manual checks to leveraging powerful Excel functions, ensuring you can tackle this common data challenge with ease. Whether you're a beginner or an experienced Excel user, these techniques will boost your productivity and refine your data management skills.
Understanding the Problem: Why Find Duplicates?
Before diving into the solutions, let's understand why identifying duplicates in two Excel columns is so crucial:
- Data Cleaning: Duplicate entries bloat your datasets, leading to inaccurate analysis and reporting. Removing duplicates streamlines your data and enhances its reliability.
- Data Integrity: Duplicates can cause inconsistencies and errors, particularly in databases or spreadsheets used for critical business functions. Identifying them ensures data accuracy.
- Improved Analysis: Clean data leads to more accurate insights. Removing duplicates allows for more reliable analysis and more meaningful conclusions.
- Efficiency: Efficient duplicate detection saves time and effort in the long run, preventing errors and streamlining your workflow.
Method 1: The Manual Approach (For Smaller Datasets)
For small datasets, a visual check might suffice. However, this is not recommended for larger spreadsheets as it's highly prone to error and extremely time-consuming.
- Sort Both Columns: Sort both columns individually in ascending order. This helps to visually group similar entries together.
- Careful Comparison: Manually scan the sorted columns, comparing corresponding rows. Look for identical entries across both columns.
- Highlight Duplicates: Use Excel's highlighting features to mark duplicates for easy identification.
Method 2: Using Conditional Formatting (A Visual Approach)
Conditional formatting provides a visual approach to identify duplicates without complex formulas. It's ideal for medium-sized datasets:
- Select Both Columns: Highlight both columns containing the data you want to check.
- Conditional Formatting: Go to Home -> Conditional Formatting.
- Highlight Cells Rules: Choose Highlight Cells Rules -> Duplicate Values.
- Format Selection: Choose a formatting style (e.g., bold font, fill color) to highlight the duplicates clearly.
Method 3: Leveraging Excel Functions (For Efficiency)
For larger datasets, utilizing Excel functions is the most efficient method. Here's how to use the COUNTIF function:
- Create a Helper Column: Insert a new column next to your data. This will house the results of the
COUNTIFfunction. - COUNTIF Formula: In the first cell of the helper column, enter the following formula (adjust cell references as needed):
=COUNTIF($A$1:$B$100,A1)This counts how many times the value in cell A1 appears in the range A1:B100. Drag this formula down to apply it to all rows. - Filter Results: Filter the helper column to show only values greater than 1. These rows contain the duplicate values.
Explanation: The $A$1:$B$100 part creates an absolute reference to the entire range being checked. The A1 part is a relative reference, which changes as the formula is dragged down.
Method 4: Advanced Techniques (For Complex Scenarios)
For more complex scenarios involving multiple criteria or advanced filtering, consider these advanced techniques:
- Advanced Filter: Excel's Advanced Filter option allows you to define custom criteria to find duplicates based on multiple conditions.
- Power Query (Get & Transform): Power Query provides a powerful visual interface for data cleaning and transformation, including easily identifying and removing duplicates across multiple columns.
- VBA Macros: For highly automated duplicate detection and removal in large datasets, VBA macros offer a highly customized and efficient solution.
Conclusion: Choosing the Right Method
The best method for finding duplicate data in two Excel columns depends on the size of your dataset and your familiarity with Excel features. Start with the simplest method and progressively use more advanced techniques as needed. Mastering these techniques will significantly enhance your data management skills and contribute to more efficient and reliable data analysis. Remember to always back up your data before making any significant changes.