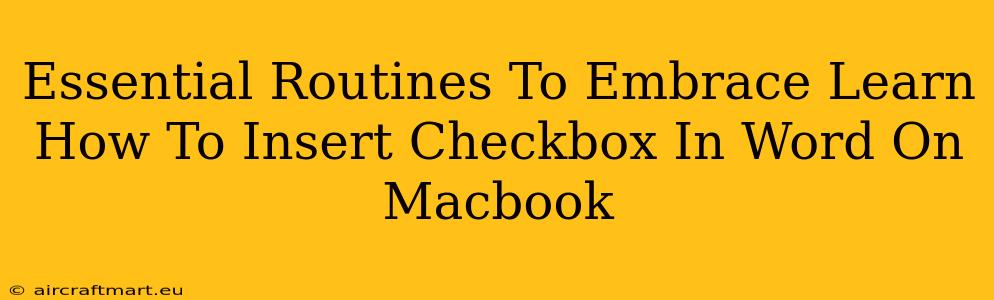So you're working on a document in Microsoft Word on your Macbook, and you need to add checkboxes? Maybe it's a to-do list, a survey, or a form. Whatever the reason, knowing how to insert a checkbox is a surprisingly useful skill. This guide will walk you through the essential steps, ensuring you can efficiently add these handy little boxes to your Word documents.
Why Use Checkboxes in Word?
Before diving into the "how-to," let's briefly discuss why using checkboxes in Word is beneficial. They provide a clear, visually appealing, and user-friendly way to:
- Create to-do lists: Easily track progress and mark tasks as complete.
- Design forms: Make it simple for users to provide clear yes/no or multiple-choice answers.
- Improve document organization: Enhance readability and clarity, particularly for longer documents.
- Streamline workflows: Create efficient systems for tracking tasks and information.
Essential Steps: Inserting a Checkbox in Word on Macbook
There are a few different methods for inserting checkboxes in Microsoft Word on a Macbook, and we'll cover the most straightforward and commonly used techniques.
Method 1: Using the Developer Tab
This is generally the preferred method as it provides a clean and straightforward approach:
-
Enable the Developer Tab: If you don't see a "Developer" tab at the top of your Word window, you'll need to enable it. Go to Word > Preferences > View and check the box next to "Show Developer tab in the Ribbon."
-
Access the Checkbox: With the Developer tab now visible, click on it. You'll find a section called "Controls" In this section, click the "Check Box Content Control" icon.
-
Insert and Customize: Click where you want the checkbox to appear in your document. You can now type text next to the checkbox to provide context. You can also right-click the checkbox to access additional formatting options.
Method 2: Using the Symbol Menu (Less Recommended)
While you can technically insert a checkbox using the symbol menu, this method is less efficient and doesn't offer the same functionality as the Developer tab method. It's best suited for simple instances where you don't need the interactive features of a true checkbox.
-
Access the Symbol Menu: Go to Insert > Symbol.
-
Find a Checkbox Symbol: Browse through the available symbols until you locate one that resembles a checkbox. Note that this won't be a functional checkbox; it's simply a visual representation.
-
Insert the Symbol: Select the symbol and click "Insert."
Beyond the Basics: Mastering Checkboxes in Word
Once you've inserted your checkboxes, here are a few tips to enhance their functionality:
- Linking Checkboxes to Other Fields: You can link checkboxes to other fields in your document for data capture and automation.
- Formatting Options: Experiment with different font sizes, colors, and styles to customize the appearance of your checkboxes and surrounding text.
- Using Checkboxes in Forms: Utilize checkboxes to create professional-looking forms for collecting data or gathering feedback.
Conclusion: Embrace Efficient Document Creation
Learning how to insert checkboxes in Word on your Macbook opens up a world of possibilities for creating more organized, efficient, and user-friendly documents. Mastering these simple techniques will significantly improve your document creation workflow. Remember to utilize the Developer tab method for optimal functionality and ease of use. Now go forth and create amazing, checkbox-filled documents!