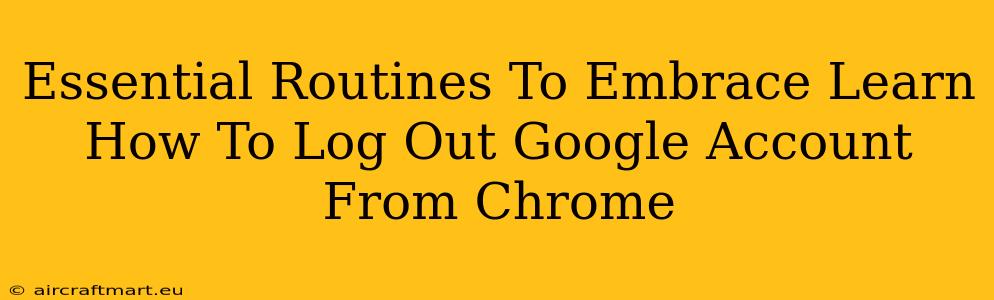Staying organized and secure online is crucial in today's digital world. One often overlooked but incredibly important aspect of this is properly logging out of your accounts, especially your Google account, when you're finished using it. This article will guide you through the essential steps to ensure you're logging out of your Google account in Chrome effectively and maintaining your online privacy and security.
Why Logging Out of Google Matters
Before we dive into the how, let's discuss the why. Leaving your Google account logged in on your Chrome browser exposes you to several risks:
- Security Risks: Anyone with access to your computer can easily access your emails, documents, photos, and other sensitive data if your Google account remains logged in. This opens the door to identity theft and other serious security breaches.
- Privacy Concerns: Your browsing history, search queries, and other online activities are linked to your Google account when you stay logged in. Logging out helps protect your privacy and limits Google's tracking of your online behavior.
- Account Misuse: Unauthorized access to your account could lead to unwanted purchases, changes to your settings, or even the spread of malware.
In short: logging out is a crucial step in maintaining your online safety and privacy.
How to Log Out of Your Google Account on Chrome: A Step-by-Step Guide
Here's a simple, straightforward guide on how to effectively log out of your Google account on the Chrome browser:
Method 1: Using the Profile Menu
- Locate your profile picture: Click on your profile picture in the upper right corner of your Chrome browser. This will typically be a circular icon.
- Select "Sign out": A menu will appear. Select the "Sign out" option.
- Confirmation: You may be presented with a brief confirmation message, after which you'll be successfully logged out.
Method 2: Using the Chrome Menu (If you don't see your profile picture)
- Access the Chrome Menu: Click on the three vertical dots located in the upper right corner of your Chrome browser window.
- Select "Settings": This will open the Chrome settings page.
- Navigate to "People": Look for the "People" option within the Settings menu.
- Choose your Google Account: Click on your Google account listed under "People". This is where you'll manage all accounts that are signed in.
- Select "Sign out": Choose "Sign out" and confirm if necessary.
Important Considerations:
- Multiple Accounts: If you have multiple Google accounts signed into Chrome, repeat the process for each account.
- Clear Browsing Data: After logging out, consider clearing your browsing data (history, cookies, and cache) to further enhance your privacy. This is an additional, but highly recommended step.
- Device Security: Remember to always lock your computer and devices when you're not using them, even after logging out. Consider using strong passwords and two-factor authentication for added security.
Developing Good Online Habits
Logging out of your Google account is only one piece of the puzzle. Consider these additional steps to improve your online security and privacy:
- Regular Password Changes: Change your passwords regularly and use strong, unique passwords for each of your online accounts.
- Beware of Phishing Attempts: Be vigilant about suspicious emails and links that may try to steal your account information.
- Keep Software Updated: Ensure your operating system and browser are up to date with the latest security patches.
By implementing these essential routines, you can significantly improve your online security and protect your personal information. Remember, logging out is a simple but crucial step in maintaining a safe and secure online experience. Make it a habit!