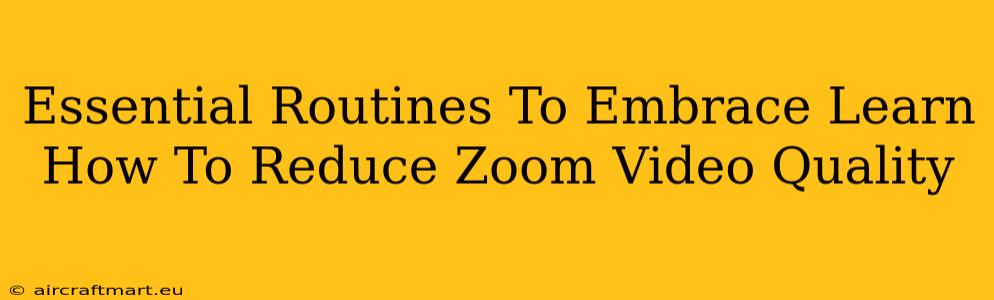Are you tired of Zoom meetings lagging and your internet struggling? Do you want to improve your online experience and participate in video calls without the frustration of poor video quality? Then you've come to the right place! This guide will walk you through essential routines to embrace, specifically focusing on how to reduce your Zoom video quality and optimize your internet bandwidth.
Understanding the Importance of Reducing Zoom Video Quality
High-quality video transmission requires significant bandwidth. If your internet connection is slow or unstable, using high-resolution video can lead to:
- Lagging video and audio: This makes it difficult to follow conversations and participate effectively.
- Frozen frames: Interrupted video feeds are disruptive and unprofessional.
- Increased buffering: Constant buffering pauses disrupt the flow of the meeting.
By reducing your Zoom video quality, you can significantly alleviate these issues and ensure a smoother, more productive meeting experience for yourself and others.
Essential Routines to Optimize Your Zoom Video Quality
Here's how you can take control of your Zoom video settings and improve your online experience:
1. Adjusting Your Video Settings Within Zoom
Before the meeting:
- Lower your video resolution: Zoom offers various resolutions (e.g., 720p, 360p, etc.). Selecting a lower resolution reduces the amount of data transmitted. You can usually find this setting in your Zoom video settings before joining a meeting.
- Disable HD video: This is a simple toggle switch that will dramatically reduce your bandwidth consumption. Look for an option to disable "HD" or "High Definition" video in your Zoom settings.
- Turn off video when not speaking: This is a great way to save bandwidth and conserve your internet resources. You can still participate in the audio portion of the meeting, but it will only transmit your video when you choose to share it.
During the meeting:
- Use the "Pause Video" feature: If you don't need to be on camera, utilize the pause video feature to instantly stop video transmission.
2. Optimizing Your Internet Connection
- Close unnecessary applications: Background applications consume bandwidth. Close any unnecessary programs running during your Zoom meeting.
- Restart your modem and router: A simple restart can often resolve minor network issues.
- Connect via ethernet cable: Wired connections are typically more stable and faster than Wi-Fi. Consider using an ethernet cable for a more reliable connection during important meetings.
- Check your internet speed: Run a speed test to determine your internet's upload and download speeds. If your speeds are consistently low, contact your internet service provider.
3. Consider Alternative Solutions
- Use a headset with a microphone: This can improve audio quality and reduce background noise. Better audio quality means less reliance on high-quality video.
- Use a laptop or desktop computer: These typically provide a more stable connection than mobile devices.
Proactive Habits for a Smoother Zoom Experience
By regularly implementing these routines, you can significantly improve the quality of your Zoom calls and avoid many common internet-related issues:
- Regularly check your internet speed.
- Keep your Zoom app updated.
- Clean your computer's cache and temporary files.
Reducing Zoom video quality is a simple yet effective method to improve your online meeting experience. By embracing these essential routines and taking proactive steps to optimize your internet connection, you can ensure smoother, more productive video conferences every time. Remember, clear communication is paramount, and a stable connection is key to achieving this.