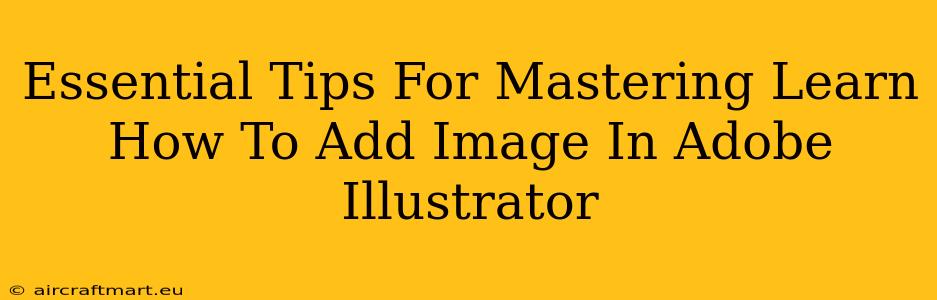Adding images to Adobe Illustrator might seem straightforward, but mastering the technique unlocks a world of design possibilities. This guide provides essential tips to help you seamlessly integrate images into your vector artwork, ensuring high-quality results and efficient workflows. Whether you're a beginner or looking to refine your skills, these tips will elevate your Illustrator game.
Understanding Image Placement in Illustrator
Before diving into the specifics, it's crucial to understand how Illustrator handles images. Unlike Photoshop, which works with raster images (pixels), Illustrator is a vector-based program. This means it works with mathematical equations to define shapes and lines, resulting in scalable graphics without loss of quality. When you add an image, Illustrator essentially places it within your vector artwork, rather than integrating it as a vector object. This distinction affects how you manipulate and edit the image.
Key Differences: Raster vs. Vector
- Raster Images (Pixel-Based): JPEG, PNG, GIF, TIFF. These images are composed of a grid of pixels. Enlarging them results in pixelation and loss of quality.
- Vector Images: AI, EPS, SVG. These are made up of paths and points, allowing for unlimited scaling without quality loss.
Methods for Adding Images to Illustrator
There are several ways to add images to your Illustrator projects, each with its advantages:
1. Using the Place Command (Most Common Method)
This is the standard and most recommended method. It maintains the image's original quality and allows for easy linking or embedding:
- Open Illustrator: Start a new document or open an existing one.
- Select the Place Command: Go to
File > Place. - Locate Your Image: Navigate to your image file (JPEG, PNG, TIFF, etc.) and select it.
- Positioning: Click and drag on your artboard to place the image at the desired size and location. Alternatively, press Enter/Return to place the image at its original size in the center of the artboard.
- Embedding vs. Linking: Illustrator prompts you to choose between embedding (the image becomes part of the file) or linking (the image remains a separate file). Embedding is generally better for smaller files and projects that need to be easily shared, while linking is more suitable for larger images to save file size.
2. Drag and Drop
A simpler alternative, especially for quick image additions:
- Open Illustrator and Finder/Explorer: Have both windows open simultaneously.
- Drag and Drop: Simply drag the image file from your file explorer and drop it onto your Illustrator artboard.
3. Paste Command
Useful when you've already copied the image from another program:
- Copy Image: Copy the image from another application (Photoshop, browser, etc.).
- Paste into Illustrator: Use the
Edit > Pastecommand. Note that this often embeds the image.
Optimizing Images for Illustrator
To ensure optimal results, prepare your images before importing them:
- Resolution: Use high-resolution images (at least 300 DPI for print, 72 DPI for web) for crisp results. Avoid upscaling low-resolution images.
- File Format: While Illustrator accepts various formats, using a lossless format (like PNG) preserves image quality.
- Image Size: Larger images increase file size. Resize your images in Photoshop or another image editor before importing them into Illustrator to improve performance.
Manipulating Images within Illustrator
Once placed, you can manipulate the image:
- Resizing: Use the selection tool to resize the image while maintaining aspect ratio (hold Shift).
- Clipping Mask: Create a vector shape and use it as a clipping mask to reveal only a portion of the image.
- Transparency: Adjust the opacity of the image.
- Blending Modes: Experiment with different blending modes to achieve various effects.
Mastering Image Placement: Beyond the Basics
- Live Trace: For raster images you want to convert to vector, use Illustrator's Live Trace feature. However, remember that the results might require additional manual cleanup and adjustments.
- Image Editing: For substantial edits to the image itself, it's often best to make those changes in Photoshop before placing the image in Illustrator.
- File Management: Keep your images organized and properly named for easy retrieval.
By following these tips, you'll gain a confident understanding of how to add images in Adobe Illustrator, producing professional-looking designs with ease and efficiency. Remember to experiment and explore the various features to discover your optimal workflow.