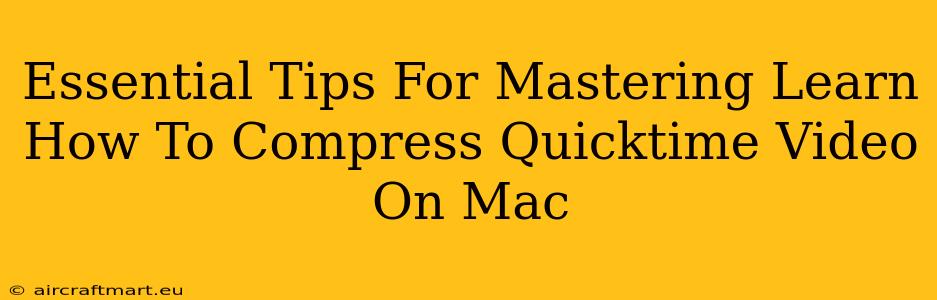QuickTime is a built-in Mac application that allows you to play various video formats, but its compression capabilities are often overlooked. Mastering QuickTime video compression can significantly reduce file sizes without drastically impacting video quality, making it easier to share, store, and upload your videos. This guide provides essential tips and tricks to help you achieve optimal compression using QuickTime on your Mac.
Understanding QuickTime Compression Options
Before diving into the process, it's crucial to understand that QuickTime doesn't offer a wide array of codecs like dedicated video editing software. However, it offers enough control for many compression needs. The key lies in choosing the right export settings. You primarily control the compression through the export settings, not through any direct compression feature within the player itself.
Choosing the Right Export Settings: A Key to Success
The export settings dictate the final file size and quality. Understanding the available options is key:
-
File Format: QuickTime supports various formats, each with different compression algorithms. H.264 (.mp4) is a widely compatible and efficient option for a balance between file size and quality. Apple ProRes offers higher quality but significantly larger file sizes, ideal for professional editing but not for sharing online.
-
Quality: This setting directly impacts the video's appearance. Lower quality results in smaller files, but noticeable compression artifacts might appear. Experiment to find the sweet spot between file size and acceptable quality loss. Start with a higher quality setting and gradually lower it until you find the best compromise.
-
Data Rate: This setting (measured in bits per second or kbps) determines the amount of data used per second of video. A lower data rate leads to smaller files but might reduce quality. Experimentation is key to finding the optimal data rate for your needs.
Step-by-Step Guide to Compressing QuickTime Videos on Mac
Here's a step-by-step guide to compress your videos using QuickTime on your macOS machine:
-
Open QuickTime Player: Locate and open the QuickTime Player application on your Mac.
-
Open Your Video: Open the video file you wish to compress.
-
Export the Video: Go to File > Export As… This initiates the export process.
-
Select Format and Settings: In the export window, choose your desired format (e.g., H.264) and adjust the quality and data rate settings according to your preferences. Remember to experiment to find the right balance.
-
Choose Destination: Select the location where you want to save the compressed video file.
-
Export: Click the Save button to begin the compression process. The duration depends on the video length and your chosen settings.
Advanced Tips for Optimizing Compression
To further enhance your compression efforts:
-
Pre-Editing: Before compressing, consider using a video editor to trim unnecessary parts of your video. Reducing the video length directly reduces the file size.
-
Resolution Reduction: If your video resolution is higher than necessary (e.g., 4K for web viewing), consider reducing it to 1080p or 720p before compression. This drastically reduces the file size without significant quality loss for lower resolution outputs.
-
Batch Processing: If you need to compress many videos, consider using a third-party batch processing tool. These tools can automate the compression process, saving you considerable time and effort.
Conclusion: Mastering QuickTime Video Compression
While QuickTime might not be a dedicated video compression tool, mastering its export options allows effective compression of your videos. By carefully selecting the format, quality, and data rate settings, and by employing the advanced tips described above, you can significantly reduce your video file sizes without sacrificing acceptable visual quality. Remember, experimentation is key to finding the optimal settings for your specific needs. Happy compressing!