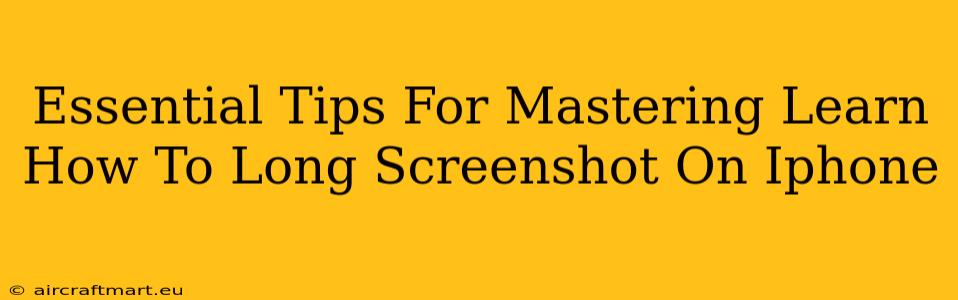Taking long screenshots, also known as scrolling screenshots, on your iPhone is incredibly useful for capturing entire webpages, lengthy conversations, or documents. This comprehensive guide provides essential tips and tricks to master this handy feature, ensuring you capture everything you need with ease.
Understanding the Basics of iPhone Long Screenshots
Before diving into advanced techniques, let's cover the fundamentals. The ability to take a long screenshot isn't a hidden secret; it's a built-in iOS feature. However, many iPhone users remain unaware of its existence or its powerful capabilities.
How to Take a Long Screenshot on iPhone: The Standard Method
The process is straightforward:
- Capture your initial screenshot: Press and quickly release the volume up button and the side button simultaneously.
- Scroll and capture: A preview of your screenshot will appear. You'll see a small "Full Page" option; tap it. Your iPhone will automatically scroll down and capture the entire visible content.
- Edit and Share: Once the long screenshot is captured, you can edit it (cropping, marking up, etc.) before sharing it via your preferred method.
Advanced Techniques for Long Screenshot Mastery
While the standard method works well for most situations, some scenarios require a more nuanced approach. Here are some advanced tips:
1. Handling Challenging Webpages
Not all webpages cooperate seamlessly with the automatic scrolling feature. Sometimes, dynamic content or infinite scrolling websites might present challenges. In such cases, consider these strategies:
- Multiple Screenshots: If the "Full Page" option doesn't capture the whole page, take multiple standard screenshots, strategically overlapping them slightly. Later, you can stitch these together using editing apps.
- Enable "Reader Mode": Many browsers offer a "Reader Mode" that simplifies webpage layouts. This can significantly improve the chances of a successful long screenshot.
2. Troubleshooting Common Issues
Occasionally, you might encounter problems taking long screenshots. Here are some common issues and solutions:
- Screenshot Failure: If the "Full Page" option doesn't appear, ensure your iOS is up to date. A software bug could be the cause; try restarting your iPhone.
- Incomplete Capture: If parts of the page are missing, try disabling any screen reader or accessibility features temporarily. These features can sometimes interfere with the long screenshot process.
3. Utilizing Third-Party Apps
While the built-in functionality is excellent, some third-party apps offer enhanced features for screenshot management and editing. These apps often provide features like:
- Automatic Stitching: Seamlessly combine multiple screenshots into a single, long image.
- Advanced Editing Tools: Offer more sophisticated editing capabilities beyond what's available in the built-in iOS editor.
- Cloud Integration: Allow you to easily save and share your long screenshots to cloud storage services.
Optimizing Your Long Screenshots
Beyond capturing the screenshot, its optimization is critical. Consider these points:
- File Size: Long screenshots can be large. Consider compressing them after editing to reduce file size for easier sharing and storage.
- Clarity and Readability: Ensure the captured content is clear and easily readable. Adjust settings like screen brightness before taking your screenshot.
- Annotation: Use the built-in editing tools or third-party apps to add annotations to your long screenshots to highlight important information.
By mastering these tips and tricks, you'll transform your iPhone's screenshot capabilities. No longer will you struggle to capture lengthy content—you’ll effortlessly capture and share it all! Remember to share this guide with your fellow iPhone users who might find it helpful!