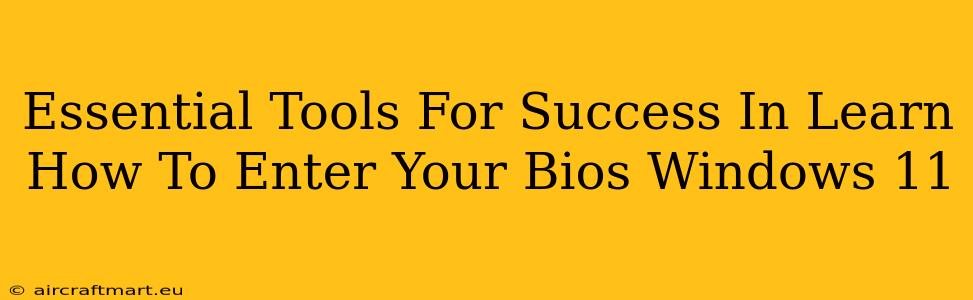Accessing your BIOS (Basic Input/Output System) in Windows 11 might seem daunting, but it's a crucial skill for troubleshooting and system configuration. This guide outlines the essential tools and methods to help you successfully enter your BIOS settings. Knowing how to do this can be critical for tasks like adjusting boot order, overclocking (proceed with caution!), or updating your firmware.
Understanding Your BIOS and Why You Need Access
Before we dive into the tools, let's understand why you might need BIOS access. The BIOS is the fundamental firmware that initializes your computer hardware. It's the first software that runs when you power on your PC. Common reasons to enter your BIOS include:
- Changing Boot Order: Need to boot from a USB drive to install an operating system or run a diagnostic tool? The BIOS controls the boot order.
- Overclocking (Advanced Users Only): Experienced users might adjust CPU and RAM settings in the BIOS to boost performance. Caution: Incorrect settings can damage your hardware.
- Enabling/Disabling Hardware: You might need to disable or enable specific hardware components like onboard sound or network cards.
- Updating the BIOS (Advanced Users Only): A BIOS update can fix bugs, add features, and improve compatibility. Caution: A failed BIOS update can brick your system.
- Troubleshooting Boot Issues: If your computer isn't booting correctly, BIOS access can help diagnose the problem.
Essential Tools and Methods to Access Your Windows 11 BIOS
The method for accessing your BIOS varies depending on your computer manufacturer. There isn't a single universal key. However, the process generally involves pressing a specific key or key combination during the startup process. Here's a breakdown:
1. The Power Button and Quick Keystrokes:
This is the most common method. As your computer starts up, you'll see the manufacturer's logo. Immediately start pressing one of these keys repeatedly:
- Delete: This is the most common key.
- F2: Another frequently used key.
- F10: Used by some manufacturers (like ASUS).
- F12: Often used to access the boot menu, not the full BIOS settings.
- Esc: Some systems use the Escape key.
Timing is crucial. You need to press the key repeatedly before the Windows logo appears. If you miss the window, you'll have to restart your computer and try again.
2. Your Computer's Manual:
Your computer's manual (often found on the manufacturer's website) will provide the exact key or key combination to access the BIOS settings. This is the most reliable way to determine the correct key for your specific model.
3. Using the Startup Settings Menu (Windows 11):
Windows 11 also offers a "Startup Settings" menu that can be used to restart your computer into various advanced options. While not directly accessing the BIOS, this allows accessing a boot menu allowing you to change boot order.
- Go to Settings > System > Recovery.
- Under Advanced startup, click Restart now.
- Choose Troubleshooting > Advanced options > UEFI Firmware Settings
This will usually restart your computer and enter the BIOS settings.
Navigating the BIOS Interface
Once inside the BIOS, the interface will vary depending on the manufacturer. However, most BIOS interfaces use arrow keys to navigate menus and Enter to select options. There will be sections for changing the boot order, setting the date and time, configuring hardware, and potentially more advanced options. Be extremely cautious when making changes in the BIOS, as incorrect settings could damage your system.
Conclusion: Mastering BIOS Access in Windows 11
Knowing how to enter your BIOS is a valuable skill for any Windows 11 user. This guide provides the essential tools and methods to access it successfully. Remember to consult your computer's manual for precise instructions and exercise caution when making changes within the BIOS. By mastering this skill, you'll gain better control over your system and effectively troubleshoot problems.