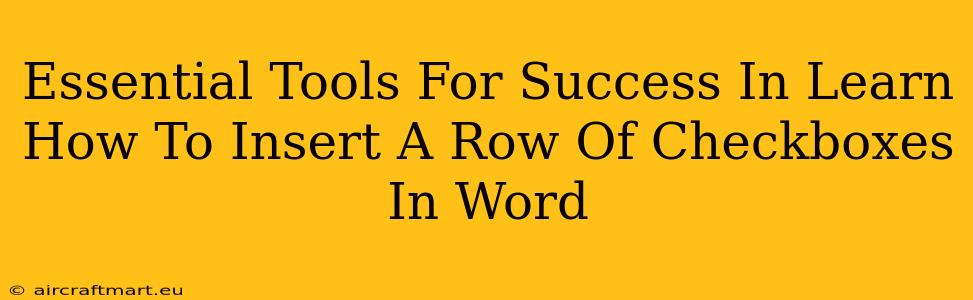So, you're looking to learn how to insert a row of checkboxes in Microsoft Word? This seemingly simple task can be surprisingly tricky if you don't know the right tools and techniques. This guide will not only show you how but also equip you with the essential tools to make the process efficient and effective. Mastering this skill can significantly boost your productivity, whether you're creating surveys, forms, or to-do lists.
Understanding the Need for Checkboxes
Before diving into the tools, let's clarify why inserting a row of checkboxes is so useful. Checkboxes offer a streamlined way to:
- Gather data efficiently: Ideal for surveys, questionnaires, and assessments.
- Create interactive forms: Enhance user experience by providing clear choices.
- Organize tasks effectively: Create to-do lists with easy-to-mark completion status.
- Improve document clarity: Present information clearly and concisely.
Essential Tools for Inserting Checkboxes in Word
While Word itself is the primary tool, several features and potential add-ins can significantly ease the process:
1. The Developer Tab: Your Command Center
The Developer tab is your central hub for working with form fields, including checkboxes. If you don't see it, you'll need to enable it:
- File > Options > Customize Ribbon
- Check the "Developer" box in the right-hand panel.
- Click "OK."
Once enabled, the Developer tab will provide access to all the tools you need.
2. The Checkbox Control: The Star of the Show
Within the Developer tab, you'll find the "Checkbox" control in the "Controls" group. This is the button that inserts the checkboxes into your document.
3. Table Functionality: Creating the Row Structure
While you can insert individual checkboxes, creating a structured row is much more efficient, particularly when dealing with multiple items. Utilize Word's table functionality to quickly create neat rows for your checkboxes. Simply insert a table with the number of columns needed for your checkboxes and use the checkbox control to add one checkbox to each cell.
4. Property Adjustments: Fine-Tuning Your Checkboxes
Once inserted, you can customize the checkbox properties through the Properties window (right-click the checkbox, then select "Properties"). This allows you to:
- Set default values: Pre-select checkboxes.
- Add descriptive text: Clarify the checkbox's purpose.
- Control the size and appearance.
5. Advanced Tools (Optional): For Enhanced Functionality
For more advanced features, consider using these resources:
- Word's Mail Merge: For creating personalized forms and mass mailings. Combining checkboxes with Mail Merge allows for sophisticated data collection.
- Third-party add-ins: Some add-ins provide more advanced form design tools. Always research thoroughly before downloading and installing any third-party software.
Step-by-Step Guide: Inserting a Row of Checkboxes
- Enable the Developer tab (as described above).
- Create a table: Insert a table with one row and the desired number of columns (one column per checkbox).
- Click the "Checkbox" control on the Developer tab.
- Click inside each table cell to insert a checkbox.
- Customize checkbox properties (optional) using the Properties window.
Mastering Checkboxes: Beyond the Basics
With these tools and techniques, you're well on your way to mastering the art of inserting checkboxes in Word. Remember to practice and explore the various options and features to fully harness their power. The ability to efficiently create forms and questionnaires is a valuable skill that will significantly improve your document creation workflow.