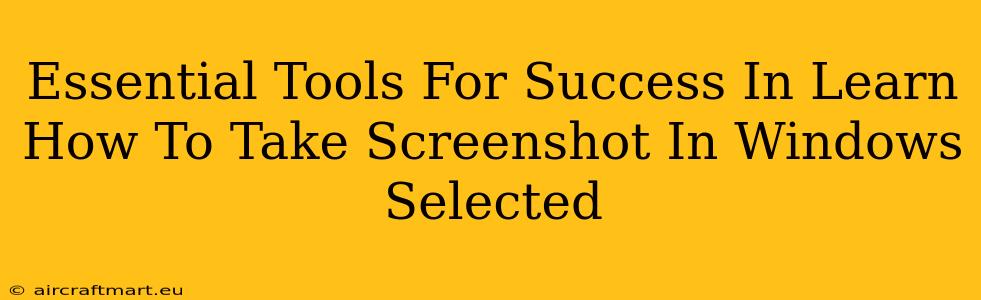Taking screenshots is a fundamental skill for anyone using a Windows computer, whether you're a student, professional, or casual user. Knowing how to quickly and efficiently capture images of your screen is crucial for tasks ranging from creating tutorials to documenting software glitches. This guide will not only teach you how to take screenshots in Windows, but also highlight essential tools that will elevate your screenshot game.
Mastering the Basics: Built-in Windows Screenshot Tools
Windows offers several built-in tools for taking screenshots, making the process accessible to everyone. Understanding these fundamentals is the first step to mastering the art of the screenshot.
The Print Screen Key (PrtScn):
This classic method captures your entire screen. Pressing the Print Screen key copies the image to your clipboard. You'll then need to paste it into an image editor like Paint (easily accessed by searching "Paint" in the Windows search bar) to save it as a file.
Alt + Print Screen:
This combination captures only the active window. This is incredibly useful when you only need a specific application or program window in your screenshot. Again, paste the image into an editor to save it.
Windows Key + Print Screen:
This shortcut saves a screenshot directly to your "Pictures" folder, eliminating the need to paste into an image editor. The screenshots are saved in a dedicated "Screenshots" folder within your Pictures directory. This is arguably the most efficient method for quick, straightforward captures.
Windows Key + Shift + S:
This opens the Snipping Tool’s screen snipping experience allowing you to select the area you wish to capture: rectangular, freeform, window, or full screen. This is excellent for capturing precisely what you need, rather than the entire desktop.
Level Up Your Screenshots: Advanced Tools and Techniques
While the built-in tools are great for basic screenshots, advanced tools provide extra functionality for improved image quality and editing capabilities.
Snipping Tool:
The Snipping Tool (search for it in the Windows search bar) provides more control over your captures. You can choose from different snipping modes (rectangular, freeform, window, full-screen) and even add annotations to your screenshots, like highlighting or drawing arrows for better clarity.
Xbox Game Bar:
Originally designed for gamers, the Xbox Game Bar (easily activated by pressing Win + G) offers screen recording capabilities in addition to screenshot capture. This is incredibly useful for creating tutorials or demonstrating processes. It also allows for quick screen recording and editing.
Third-Party Screenshot Software:
Many powerful third-party applications offer advanced features, including:
- Enhanced editing capabilities: Add text, arrows, shapes, and more to your screenshots.
- Scrolling screenshots: Capture entire webpages or long documents in a single image.
- Screen recording: Record videos of your screen activity.
- Automated screenshot scheduling: Set up scheduled screenshots for monitoring purposes.
Examples of such software include Lightshot, Greenshot, and ShareX. These tools provide a level of functionality well beyond the capabilities of Windows built-in tools.
Optimizing Your Screenshot Workflow for Maximum Efficiency
Regardless of the tools you use, optimizing your workflow is key to maximizing your efficiency. Consider these tips:
- Choose the right tool for the job: Don't use a complex tool for a simple task. The built-in Windows tools are perfectly adequate for many scenarios.
- Create a consistent file naming convention: Use a system that makes it easy to find your screenshots later.
- Organize your screenshots: Regularly review and delete unnecessary screenshots to keep your file system clean and organized.
By mastering the basic screenshot methods and utilizing the powerful tools available, you can significantly enhance your productivity and communication. Taking great screenshots is not just about technical proficiency, it's about using the right tool for the job efficiently, leading to a streamlined workflow.