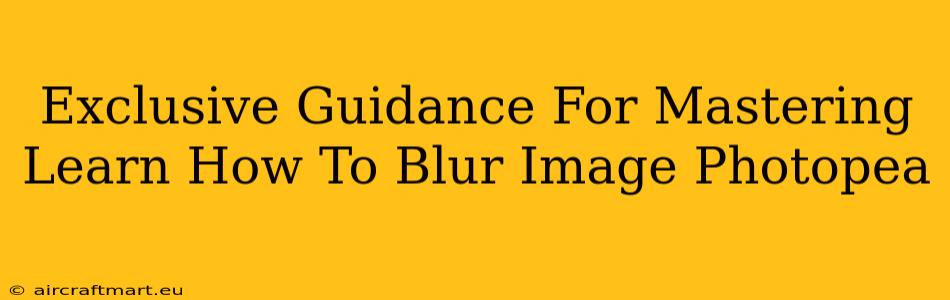Photopea, the free online image editor, offers a surprisingly robust suite of tools, including several ways to blur images. Whether you're a seasoned designer or a beginner, mastering image blurring techniques can significantly enhance your photo editing skills. This guide provides exclusive insights into how to blur images in Photopea, covering various methods and their applications.
Understanding Blurring Techniques in Photopea
Before diving into the specifics, let's understand the different types of blurring effects available in Photopea and when to use them:
-
Gaussian Blur: This is the most common blurring method, producing a smooth, natural blur. It's ideal for softening harsh lines, creating a dreamy effect, or subtly obscuring details. It's your go-to for general-purpose blurring.
-
Box Blur: This technique averages the pixel colors within a specified area, resulting in a more uniform blur than Gaussian Blur. It can be useful for creating a more pixelated or blocky effect.
-
Motion Blur: This simulates the effect of a moving camera, creating streaks in the direction of motion. Perfect for adding dynamism or a sense of speed to your images.
-
Radial Blur: This blurs the image outwards from a central point, creating a zoom or spin effect. It's great for creating unique artistic styles and emphasizing a specific area.
Step-by-Step Guide: How to Blur Images in Photopea
Here's a detailed walkthrough for each blurring method:
1. Gaussian Blur: The All-Around Blur
- Open your image: Upload your image into Photopea.
- Select the Blur tool: Go to
Filter > Blur > Gaussian Blur. - Adjust the Radius: The radius controls the intensity of the blur. A higher radius creates a stronger blur. Experiment to find the perfect amount. Click "OK" to apply.
2. Box Blur: Achieving a Blockier Effect
- Open your image: As above, upload the image you want to edit.
- Access Box Blur: Navigate to
Filter > Blur > Box Blur. - Specify the Radius: The radius determines the size of the averaging area. A larger radius results in a more pronounced blocky blur. Click "OK".
3. Motion Blur: Adding Dynamic Streaks
- Open and select: Open your image in Photopea.
- Apply Motion Blur: Go to
Filter > Blur > Motion Blur. - Adjust Angle and Distance: The angle controls the direction of the blur, while the distance determines its length. Experiment with these values to achieve the desired effect.
4. Radial Blur: Creating Zoom or Spin Effects
- Open your image: Upload your photo into Photopea.
- Select Radial Blur: Choose
Filter > Blur > Radial Blur. - Choose Blur Method and Amount: Select either "Zoom" or "Spin" for the blur type. Adjust the "Amount" slider to control the intensity. You can also adjust the "Quality" for a smoother result.
Advanced Blurring Techniques in Photopea
Photopea also allows for more advanced blurring techniques through layer masks and blending modes:
-
Selective Blurring with Layer Masks: Create a layer mask on a blurred layer and paint with black to reveal sharp areas and white to maintain the blur. This allows for highly precise control over where the blur is applied.
-
Blurring and Blending Modes: Experiment with different blending modes on blurred layers to achieve unique effects. Overlaying a blurred layer with a lower opacity can create a soft, dreamy look.
Mastering Photopea Blurring: Tips and Tricks
-
Experimentation is key: Don't be afraid to play with the different settings and blur types to discover your preferred style.
-
Use low resolution previews: For very large images, use the preview function to see the effects of the blur before applying it to the full resolution image, saving processing time.
-
Undo and Redo are your friends: Photopea allows for unlimited undo/redo functionality, so don't worry about making mistakes; just experiment freely.
-
Save frequently: Regularly save your progress to avoid losing your work.
By following this comprehensive guide, you'll significantly enhance your ability to use Photopea's blurring tools. Remember that practice makes perfect. So, open Photopea, experiment with these techniques, and unlock the full potential of image blurring in your designs!