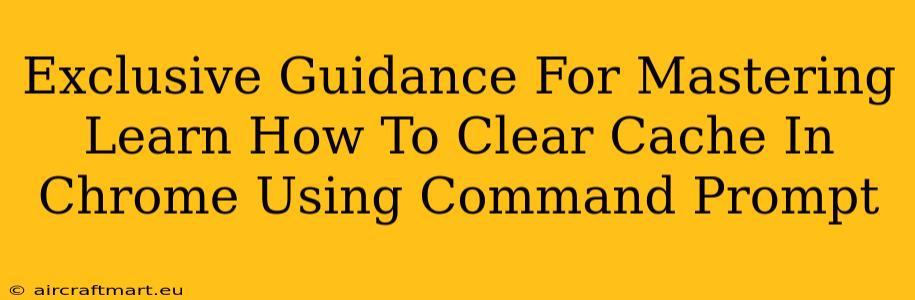Clearing your Chrome cache using the command prompt might sound intimidating, but it's a surprisingly powerful technique for troubleshooting browser issues and improving performance. This guide provides exclusive, step-by-step instructions to master this skill. We'll explore why you'd want to use the command prompt, the advantages over the graphical user interface (GUI) method, and potential troubleshooting steps.
Why Use the Command Prompt for Clearing Chrome Cache?
While Chrome offers a user-friendly interface for clearing cache and cookies, the command prompt provides several key advantages:
- Automation: Perfect for scripting and automating cache clearing as part of a larger task or maintenance schedule.
- Batch Processing: Ideal for clearing the cache on multiple machines simultaneously using batch scripts.
- Troubleshooting: Helpful when the GUI method is inaccessible due to browser malfunctions or other system issues.
- Advanced Control: Offers more granular control over the cache clearing process than the GUI.
Step-by-Step Guide: Clearing Chrome Cache via Command Prompt
This guide assumes you're comfortable using the command prompt (cmd.exe or PowerShell) and have administrator privileges.
Step 1: Identifying your Chrome User Data Directory
First, you need to locate the exact path to your Chrome user data directory. This path varies depending on your operating system and Chrome installation. You can usually find it by:
- Opening Chrome: Launch the Google Chrome browser.
- Accessing Settings: Type
chrome://versionin the address bar and press Enter. - Locating Profile Path: Look for the "Profile Path" entry. This line displays the directory containing your Chrome user data. Make a note of this path – you'll need it in the next step.
Step 2: Using the Command Prompt
-
Open Command Prompt as Administrator: Search for "cmd" in the Windows search bar, right-click on "Command Prompt," and select "Run as administrator."
-
Navigate to the User Data Directory: Use the
cdcommand to navigate to the directory you identified in Step 1. For example, if your Profile Path isC:\Users\YourUserName\AppData\Local\Google\Chrome\User Data\Default, you would type:cd C:\Users\YourUserName\AppData\Local\Google\Chrome\User Data\DefaultReplace
YourUserNamewith your actual username. -
Delete the Cache Files: Now, delete the
Cachefolder within theDefaultfolder (or your specific profile folder). Type the following command and press Enter:rd /s /q Cache/sremoves all subfolders and files within theCachefolder./qperforms the deletion quietly without confirmation prompts.
Step 3: Verify Cache Clearing
After executing the command, restart Chrome. The browser will now recreate the cache as needed. You can verify the cache is cleared by checking the size of the newly created Cache folder.
Troubleshooting and Advanced Techniques
- Multiple Profiles: If you use multiple Chrome profiles, repeat steps 2 and 3 for each profile's directory. The profile folders are usually named "Profile 1," "Profile 2," etc., within the
User Datafolder. - Permissions Issues: If you encounter permission errors, ensure you're running the command prompt as administrator.
- Batch Scripting: For advanced users, create a batch script (.bat file) to automate this process. This script can be scheduled to run regularly as part of a system maintenance task.
Advantages over the GUI Method
While the GUI method is convenient, using the command prompt offers several advantages:
- Efficiency: Especially useful when clearing caches on multiple systems or automating the task.
- Complete Removal: The command prompt offers a more thorough cache clearing.
- Problem Solving: Crucial in scenarios where the GUI method is unavailable.
By mastering this technique, you gain a valuable tool for maintaining a fast and efficient Chrome browsing experience. Remember to always back up important data before performing any major system changes. This method is primarily for experienced users; if you're unsure, stick to the standard Chrome settings for clearing cache and cookies.