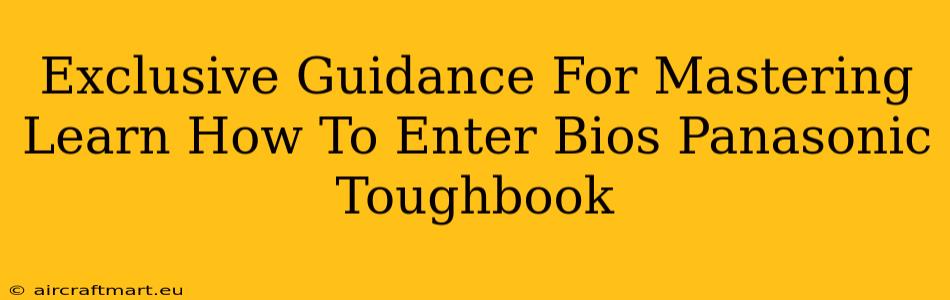Accessing your Panasonic Toughbook's BIOS (Basic Input/Output System) might seem daunting, but it's a crucial skill for troubleshooting hardware issues, configuring boot order, and optimizing your system's performance. This comprehensive guide provides exclusive, step-by-step instructions tailored specifically for Panasonic Toughbook models. We'll cover various methods and troubleshoot common problems, ensuring you become a BIOS master in no time.
Understanding the Importance of Accessing Your Toughbook's BIOS
Before diving into the how-to, let's understand why accessing your BIOS is so important. The BIOS is the fundamental software that initializes your computer's hardware components before the operating system loads. Accessing it allows you to:
- Change the boot order: Crucial if you need to boot from a USB drive to install an operating system, recover data, or run diagnostic tools.
- Configure hardware settings: Adjust settings like the date and time, manage hard drive configurations, and enable or disable specific hardware components.
- Troubleshoot boot problems: Diagnose and resolve issues that prevent your Toughbook from starting correctly.
- Enable or disable security features: Manage features like Secure Boot and the Trusted Platform Module (TPM).
- Update the BIOS (firmware): Keep your Toughbook's BIOS up-to-date for improved compatibility and performance. (Caution: Updating the BIOS is risky; only do so if you fully understand the process and are comfortable with the potential consequences.)
How to Enter BIOS on a Panasonic Toughbook: A Step-by-Step Guide
The method for accessing the BIOS varies slightly depending on your specific Panasonic Toughbook model. However, the general process involves pressing a specific key or key combination during the startup process. Here’s a breakdown of the most common methods:
Method 1: The Power Button Method
- Power off your Panasonic Toughbook completely.
- Press and hold the designated key (usually Del, F2, F10, or Esc) while simultaneously pressing the power button to turn on your Toughbook.
- Keep holding the key until the BIOS setup utility screen appears. This may take a few seconds. If it doesn't work, try again, ensuring you press the key before the Toughbook logo appears.
Method 2: The Power Button + Function Key Method (Some Models)
Some Panasonic Toughbook models require a combination of the power button and a function key. Consult your Toughbook's manual to determine the correct key combination.
Method 3: Using the Advanced Startup Options (Windows 10/11)
If you're already running Windows 10 or 11, and can still boot into the OS:
- Open Settings.
- Go to Update & Security > Recovery.
- Under Advanced startup, click Restart now.
- Select Troubleshoot > Advanced options > UEFI Firmware Settings.
- Click Restart. This will take you to the BIOS setup utility.
Troubleshooting Common BIOS Access Problems
- Incorrect Key: Double-check your Toughbook's manual or online resources to confirm the correct key combination for your specific model.
- Timing Issues: You may need to press the key repeatedly and quickly as the Toughbook starts. Experiment with different timings.
- BIOS Password: If you've set a BIOS password, you’ll need to enter it before accessing the settings. If you’ve forgotten it, you might need professional help to reset it.
- Hardware Issues: If you're still unable to access the BIOS, there could be a problem with your Toughbook's hardware. Contact Panasonic support or a qualified technician.
Navigating the BIOS Setup Utility
Once you’ve successfully entered the BIOS, you’ll see a menu with various options. Use the arrow keys to navigate and the Enter key to select options. The specific settings and their locations will differ depending on your Toughbook model and the BIOS version. Refer to your manual for detailed instructions on configuring specific settings. Always be cautious when changing BIOS settings as incorrect configurations can lead to system instability.
Conclusion: Become a Panasonic Toughbook BIOS Expert!
Mastering access to your Panasonic Toughbook’s BIOS is an essential skill for any user. By following these exclusive steps and troubleshooting tips, you'll be able to confidently navigate the BIOS and optimize your Toughbook's performance. Remember to consult your manual for model-specific information and proceed with caution when changing settings. Happy BIOS exploring!