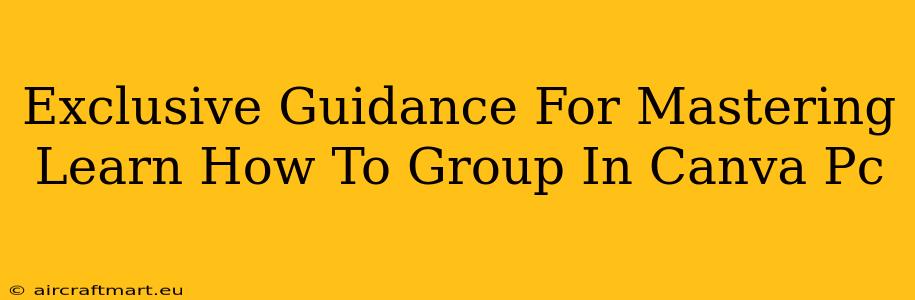Canva has become a go-to design tool for millions, offering a user-friendly interface and powerful features. One particularly useful skill, often overlooked by beginners, is mastering the art of grouping elements. This comprehensive guide will walk you through how to group in Canva on your PC, unlocking a world of design efficiency and precision.
Understanding the Power of Grouping in Canva
Grouping in Canva allows you to treat multiple design elements as a single unit. This is crucial for several reasons:
- Simplified Editing: Instead of individually selecting and manipulating several elements, you can select the group and move, resize, or even duplicate the entire collection simultaneously. This dramatically speeds up your workflow.
- Organized Design: Grouping keeps your workspace neat and tidy, preventing accidental movements or deletions of individual components. This is especially helpful for complex designs with numerous elements.
- Efficient Duplication: Need to repeat a specific design section? Grouping allows you to duplicate the entire group with a single click, saving you significant time and effort.
- Improved Workflow: Grouping streamlines your design process, making it easier to manage and modify even the most intricate projects.
Step-by-Step Guide: How to Group in Canva on PC
Grouping in Canva is remarkably intuitive. Here's a detailed walkthrough:
1. Select Your Elements: Click and drag your mouse to select all the elements you want to group. Alternatively, you can hold down the Shift key while clicking individual elements to select them.
2. The Grouping Action: Once your desired elements are selected, you'll find a small icon in the top toolbar that resembles two overlapping squares. Click this icon to group the selected elements. Alternatively, you can use the keyboard shortcut Ctrl + G (or Cmd + G on a Mac).
3. Ungrouping: Need to edit individual elements within a group? Simply select the group and click the "Ungroup" icon (it looks like a broken square) located in the top toolbar. The keyboard shortcut for ungrouping is Ctrl + Shift + G (or Cmd + Shift + G on a Mac).
Advanced Grouping Techniques
While the basic grouping method is straightforward, understanding advanced techniques can elevate your Canva skills to the next level:
Grouping Within Groups: You can group multiple groups together, creating a hierarchical structure that makes managing complex projects exceptionally easy. This is ideal for building intricate layouts with repeating patterns or sections.
Grouping and Alignment: After grouping elements, use Canva's alignment tools to precisely position your group within your overall design. This will ensure consistency and visual appeal.
Grouping and Effects: Apply effects, such as shadows or filters, to an entire group to maintain a consistent look and feel across multiple elements.
Troubleshooting Common Grouping Issues
- Elements Not Selecting Properly: Ensure that each element is completely visible within the Canva workspace. Overlapping elements may cause selection issues.
- Unable to Group: Double-check that you’ve selected all the elements you intend to group. Sometimes a single, unselected element will prevent the entire group from being selected.
Conclusion: Embrace the Power of Grouping
Mastering the art of grouping in Canva is a game-changer for any designer. It drastically improves efficiency, enhances organization, and unlocks more creative possibilities. By following this comprehensive guide and practicing these techniques, you'll quickly integrate grouping into your workflow, maximizing your productivity and unleashing your design potential. Remember to experiment and explore all the possibilities that grouping in Canva offers. Happy designing!