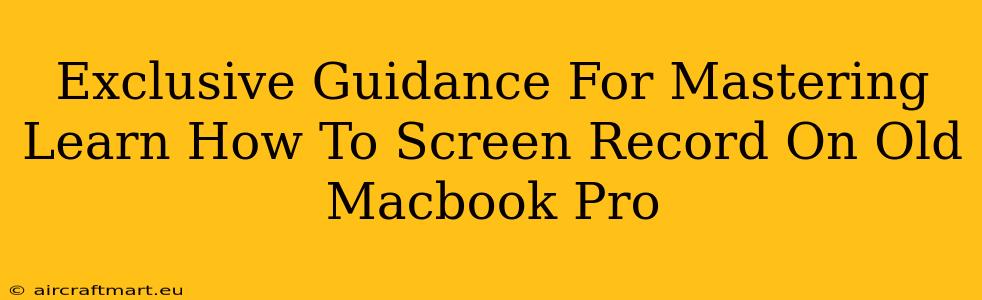So, you've got an older Macbook Pro and need to capture what's happening on your screen? Don't worry, it's entirely possible, even if your model doesn't boast the latest features. This guide provides exclusive tips and tricks to master screen recording on your older Mac, no matter its age. We'll cover various methods, catering to different skill levels and software preferences. Let's get started!
Understanding Your Old Macbook Pro's Capabilities
Before diving into specific methods, it's crucial to understand your Macbook Pro's operating system (OS). Older machines might run macOS versions like High Sierra, Mojave, or even Catalina. The available screen recording options vary slightly depending on the OS version. Knowing your macOS version is the first step to successful screen recording.
Identifying Your macOS Version
To find your macOS version:
- Click on the Apple menu (the Apple logo in the top-left corner of your screen).
- Select "About This Mac."
- The version of macOS will be clearly displayed.
Method 1: Using QuickTime Player (Built-in and Simple)
QuickTime Player, a pre-installed application on all Macs, offers a surprisingly powerful and straightforward way to record your screen. This is perfect for beginners and those who prefer a simple, no-frills approach.
Steps to Screen Record with QuickTime Player:
- Open QuickTime Player: Find it in your Applications folder.
- Go to "File" then "New Movie Recording": This opens the recording window.
- Choose your microphone (optional): If you need audio, click the dropdown arrow next to the record button and select your microphone.
- Select your recording area: You can record the entire screen or a specific portion by clicking the small arrow next to the record button and choosing "Screen Recording." You can then drag to select the area you want to capture.
- Click the record button: Your screen recording will begin.
- Stop recording: Click the stop button in the menu bar.
- Save your recording: Choose a location and file name to save your recording.
Method 2: Utilizing OBS Studio (For Advanced Features)
OBS Studio (Open Broadcaster Software) is a free and open-source software that provides a vast array of advanced features for screen recording. It's ideal for users needing more control over their recordings, such as adding multiple sources, transitions, and more. While more complex than QuickTime, OBS Studio offers unparalleled flexibility for more advanced users.
Setting up OBS Studio for Screen Recording:
- Download and Install OBS Studio: Download the correct version for your macOS from the official website.
- Add a "Display Capture" source: This will allow you to record your screen.
- Configure Audio Sources (optional): Add your microphone or other audio sources if needed.
- Start Recording: Click the "Start Recording" button.
- Stop Recording and Save: Once finished, stop the recording and save your file.
Note: OBS Studio has a steeper learning curve than QuickTime, but its extensive capabilities make it worth the effort for those needing advanced functionality.
Troubleshooting Common Issues
- Low Frame Rate: Older machines might struggle with high frame rates. Try reducing the resolution or recording area to improve performance.
- Audio Problems: Ensure your microphone is correctly selected and that the volume is appropriately adjusted.
- Lag or Stuttering: Close unnecessary applications to free up system resources.
Conclusion: Mastering Screen Recording on Your Older Macbook Pro
Mastering screen recording on your older Macbook Pro is achievable with the right approach. Whether you prefer the simplicity of QuickTime Player or the advanced features of OBS Studio, this guide provides the knowledge to successfully capture your screen activity. Remember to tailor your method to your specific needs and technical expertise. Happy recording!