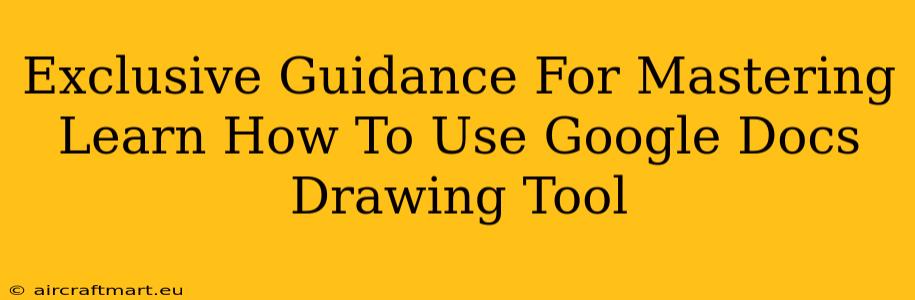Are you ready to unlock the hidden potential within Google Docs? Beyond simple text and formatting, lies a powerful drawing tool waiting to be explored. This comprehensive guide provides exclusive insights and practical tips to master the Google Docs drawing tool, transforming your document creation experience. Whether you're a student, professional, or simply looking to enhance your document design, this guide is your key to unlocking a new level of creativity and efficiency.
Unleashing the Power of the Google Docs Drawing Tool
The Google Docs drawing tool is more than just a simple shape creator; it's a versatile instrument for adding visual elements, enhancing clarity, and making your documents more engaging. Forget relying solely on static images – learn to create custom diagrams, illustrations, and even hand-drawn elements directly within your document.
Accessing the Drawing Tool
Finding the drawing tool is incredibly straightforward:
- Open your Google Doc: Start with the document you wish to enhance.
- Insert Menu: Click on "Insert" in the top menu bar.
- Drawing: Select "Drawing." A new drawing window will appear.
Mastering the Drawing Tool's Features
Once you've opened the drawing tool, you'll discover a surprisingly robust set of features:
- Shapes: Create a wide variety of shapes, from basic rectangles and circles to more complex arrows and callouts. Customize their size, color, and line thickness to fit your document's style.
- Lines: Draw straight lines, freehand lines, or perfectly curved lines to connect elements or add visual flow to your diagrams. Control line weight and style for precision.
- Text Boxes: Add text directly onto your drawing, perfect for labeling diagrams, creating annotations, or adding captions to images. Customize font, size, and color.
- Images: Insert images directly into your drawing, allowing you to combine visual elements seamlessly.
- Color Palette: Choose from a wide range of colors to match your brand or create visually appealing contrasts.
Beyond the Basics: Advanced Techniques
To truly master the Google Docs drawing tool, explore these advanced techniques:
1. Creating Custom Diagrams
Use the combination of shapes, lines, and text boxes to create professional-looking diagrams, flowcharts, and organizational charts. Experiment with layering and grouping to manage complex diagrams effectively.
2. Adding Hand-Drawn Elements
While the tool provides structured shapes, you can also utilize the freehand drawing option to add a personal touch or create unique illustrations.
3. Utilizing Image Editing within the Drawing Tool
You can crop, resize, and rotate images directly within the drawing tool before adding them to your document, streamlining your workflow.
4. Effective Color Usage for Visual Hierarchy
Strategic color choices can significantly improve the readability and understanding of your diagrams. Use color consistently and purposefully to highlight key information and create visual hierarchy.
Tips and Tricks for Enhanced Efficiency
- Keyboard Shortcuts: Learn keyboard shortcuts to speed up your workflow.
- Grouping Elements: Group related shapes and images to move and edit them as a single unit.
- Layering: Use layers to organize complex drawings and easily adjust individual elements.
- Save Your Drawings: Save your drawings as individual files to reuse them in other documents.
Conclusion: Elevate Your Google Docs Experience
The Google Docs drawing tool is a powerful asset that often goes underutilized. By mastering its features and techniques, you can transform your documents from simple text-based content into visually rich and engaging masterpieces. Implement these tips and techniques to elevate your Google Docs experience and unleash your creative potential. Start experimenting today and discover the limitless possibilities!