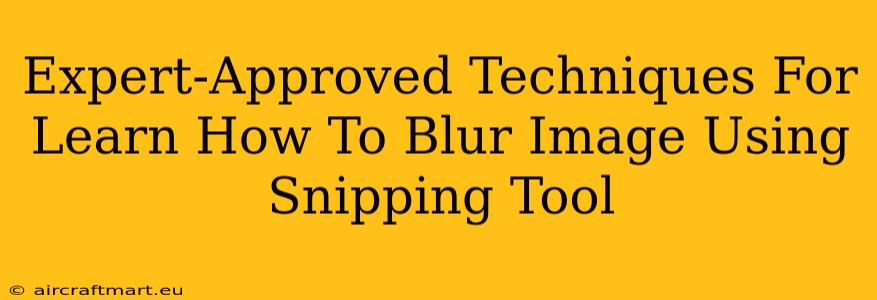Are you looking for a quick and easy way to blur sensitive information in your screenshots? The Windows Snipping Tool, often overlooked, offers a surprisingly effective method. This guide provides expert-approved techniques to master blurring images using the Snipping Tool, helping you protect your privacy and enhance your image editing skills.
Why Use the Snipping Tool for Blurring Images?
While dedicated photo editors offer advanced blurring options, the Snipping Tool provides a readily available, user-friendly solution. It's already installed on most Windows machines, eliminating the need for downloads or additional software. This makes it perfect for quick blurring tasks without the complexities of professional software.
Advantages of Using Snipping Tool for Blurring:
- Accessibility: Built-in to Windows, no extra software required.
- Simplicity: Easy to learn and use, perfect for beginners.
- Speed: Quickly blur sensitive information without lengthy processes.
- Convenience: Ideal for quick blurring tasks without needing to open a dedicated editor.
Step-by-Step Guide: Mastering Blurring with the Snipping Tool
The Snipping Tool doesn't have a built-in blur function. Instead, we achieve a blurring effect by cleverly using the "pen" feature with varying colors and opacity. This technique creates a pixelated, blurred look over the sensitive area.
Step 1: Capture Your Screenshot
Open the Snipping Tool (search for it in the Windows search bar). Select the desired snipping mode (free-form, rectangular, etc.) and capture the image you want to edit.
Step 2: Select the Pen Tool
Once your screenshot is open in the Snipping Tool, locate the "Pen" tool in the toolbar. This is usually represented by a pen icon.
Step 3: Choose Your Pen Color and Opacity
The key to effective blurring lies in your color and opacity choices. Experiment to find the best effect. Generally:
- Color: Select a color similar to the area you're blurring. This helps the blur blend seamlessly.
- Opacity: A lower opacity (around 50-70%) creates a softer blur. Higher opacity provides a more opaque, less subtle blur.
Step 4: Apply the Blur Effect
Using the pen tool, carefully cover the area you want to blur with overlapping strokes. The more strokes you apply, the more blurred the area will appear. Don't worry about perfection; a slightly uneven application can actually enhance the blurred look.
Step 5: Save Your Edited Screenshot
Once you're satisfied with the blurring, save the edited screenshot. The Snipping Tool allows you to save the image in various formats (PNG, JPG, etc.). Choose your preferred format and save the file to your desired location.
Tips for Professional-Looking Blurring
- Multiple Colors: Don't be afraid to use multiple colors to achieve a more natural blur, especially if the background is complex.
- Varying Opacity: Experiment with varying the opacity of your pen strokes for a more realistic effect.
- Practice Makes Perfect: The more you practice, the better you'll become at creating subtle and effective blurring.
- Consider Alternative Tools: For more advanced blurring needs, consider using dedicated image editing software like Photoshop or GIMP. However, for quick tasks, the Snipping Tool is incredibly efficient.
Conclusion: Unlock the Power of the Snipping Tool
The Windows Snipping Tool, though seemingly basic, provides a surprisingly effective method for blurring images. By understanding the techniques outlined above, you can quickly and easily protect sensitive information in your screenshots while maintaining efficiency. Remember that the key lies in experimenting with color, opacity, and stroke application to achieve the perfect blur for your needs.