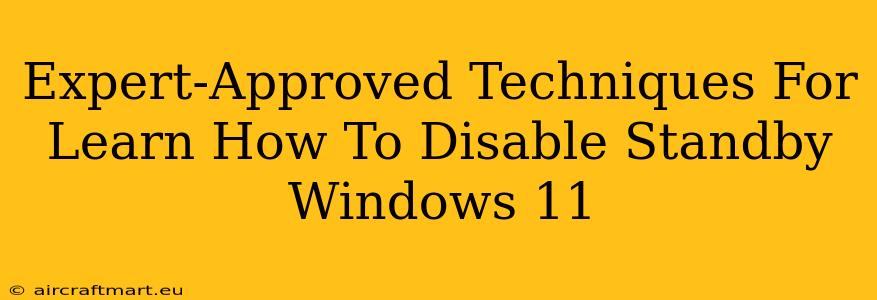Are you tired of Windows 11 going into standby mode when you least expect it? Does this unexpected power-saving feature interrupt your workflow or gaming sessions? This comprehensive guide provides expert-approved techniques to help you learn how to effectively disable standby in Windows 11, regaining complete control over your system's power management.
Understanding Windows 11 Standby Mode
Before diving into disabling standby, it's crucial to understand what it is. Standby, also known as sleep mode, is a power-saving feature designed to conserve energy while maintaining your system's current state. While helpful for battery life on laptops, it can be incredibly frustrating when you need uninterrupted computing. Knowing why you want to disable it is the first step. Are you experiencing:
- Frequent interruptions: Does your work constantly get halted because your system goes into standby?
- Slow resume times: Is the time it takes to wake your computer excessively long?
- Software compatibility issues: Are certain applications incompatible with standby mode?
If you answered yes to any of these, then learning how to disable standby in Windows 11 is a worthwhile endeavor.
Method 1: Modifying Power Settings
This is the most straightforward approach for most users. We'll adjust the power plan to prevent the system from entering standby.
Steps:
- Open Power Options: Search for "Power & sleep settings" in the Windows search bar and click the top result.
- Related Settings: Click "Additional power settings" near the bottom of the page.
- Choose a Power Plan: Select your current power plan (usually Balanced). You may want to consider creating a custom high-performance plan for optimal results.
- Change Plan Settings: Click "Change plan settings".
- Change Advanced Settings: Click "Change advanced power settings".
- Disable Standby: Navigate through the options to find "Sleep" and "Hibernate". Set both to "Never" for both "On battery" and "Plugged in". Important: You might find different settings such as "Allow hybrid sleep" or "Allow sleep" – disable all of these to ensure standby is completely off.
- Save Changes: Click "Apply" and then "OK" to save your changes.
Method 2: Using the Command Prompt (For Advanced Users)
This method offers more granular control and is excellent for troubleshooting.
Steps:
- Open Command Prompt as Administrator: Search for "cmd", right-click, and select "Run as administrator".
- Disable Standby: Type the following command and press Enter:
powercfg /hibernate offThis command disables hibernation. - Disable Sleep: Type the following command and press Enter:
powercfg /sleepdisableThis command disables sleep (standby) mode. - Verify Changes: To confirm, type
powercfg /aand check the output for "Sleep" and "Hibernate" statuses. They should both indicate "Disabled".
Important Note: While effective, using the command prompt requires a higher level of technical understanding. Proceed cautiously and be sure you understand what each command does.
Method 3: BIOS/UEFI Settings (Least Common)
In rare cases, disabling standby might require adjusting settings within your computer's BIOS or UEFI. This method is less common and should only be attempted if the previous two methods fail. Consult your motherboard's manual for specific instructions. Generally, you'll need to access your BIOS/UEFI during startup (often by pressing Delete, F2, F10, or F12 – this key varies by manufacturer). Look for power management options and disable any settings related to sleep or standby.
Troubleshooting Tips
If you're still experiencing issues after trying these methods:
- Check for driver updates: Outdated drivers can interfere with power management. Update your chipset, graphics, and power management drivers.
- Run a system file checker: Corrupted system files can cause unexpected behavior. Run
sfc /scannowin an elevated command prompt to check and repair any inconsistencies. - Consider malware: Malware can sometimes interfere with power settings. Run a full scan with your antivirus software.
By implementing these expert-approved techniques, you can effectively disable standby in Windows 11 and enjoy uninterrupted computing. Remember to choose the method that best suits your technical expertise and always back up your system before making significant changes to power settings.