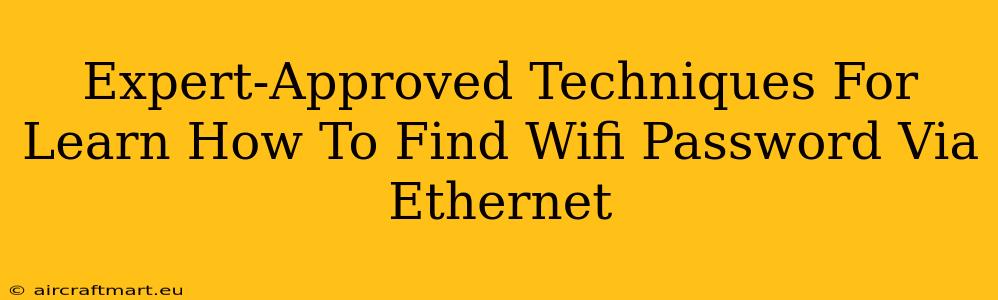Finding your WiFi password can sometimes be a real headache, especially if you've forgotten it or are setting up a new device. Luckily, if you're already connected to your network via Ethernet, there are several expert-approved methods to uncover that elusive password. This guide outlines safe and effective techniques, ensuring you regain access without compromising your network security.
Understanding the Ethernet Connection Advantage
Before diving into the methods, it's crucial to understand why an Ethernet connection simplifies the process. When connected via Ethernet, your computer is already authenticated on the network. This means the information needed to retrieve the WiFi password is readily accessible through the system's configuration. This is different from trying to find the password from a device that's only connected wirelessly.
Method 1: Using the Command Prompt (Windows)
This method is ideal for Windows users and leverages the built-in command prompt functionality.
Steps:
- Open Command Prompt as Administrator: Search for "cmd" in the Windows search bar, right-click on "Command Prompt," and select "Run as administrator."
- Execute the netsh command: Type the following command and press Enter:
netsh wlan show profile name="Your WiFi Network Name" key=clear(Replace "Your WiFi Network Name" with the actual name of your WiFi network). - Locate the "Key Content": The output will display various network details. Look for the line that says "Key Content." This line will show your WiFi password.
Important Note: This method only works if you've previously connected to the WiFi network via your computer.
Method 2: Using the Network and Sharing Center (Windows)
This is a more visual approach within the Windows operating system.
Steps:
- Access Network and Sharing Center: Open the Control Panel and navigate to "Network and Sharing Center."
- Manage Wireless Networks: Click on "Manage wireless networks."
- Select your WiFi Network: Find your WiFi network in the list and click on it. Then look for the "Security" or "Properties" tab.
- Check the "Show characters" box (if available): Sometimes, Windows will allow you to show the password directly. If it's there, check the box!
Method 3: Accessing the Router's Administration Interface
This method requires accessing your router's settings page.
Steps:
- Find your router's IP address: This is usually found in your network settings or through the Command Prompt (ipconfig).
- Access the router's interface: Open your web browser and enter your router's IP address into the address bar.
- Login: Use your router's login credentials (usually found on a sticker on the router itself or in the router's documentation). The default credentials may vary depending on the brand and model.
- Locate the WiFi password: The location of the WiFi password varies between router models. Look for settings related to "Wireless," "WiFi," or "WLAN." The password is often labeled as "Password," "Network Key," or "WPA/WPA2 Password."
Caution: Be mindful of the security of your router's administrative interface. Change the default login credentials immediately after accessing the settings.
Method 4: Using Third-Party Software (Use with Caution)
Several third-party software applications claim to recover WiFi passwords. However, exercise extreme caution when using these tools. Many are unreliable or even potentially malicious. Always download from reputable sources and scan downloaded files with antivirus software before running them.
Conclusion: Choosing the Best Method
The best method depends on your comfort level with technology and the specific configuration of your system. Methods 1 and 2 are the easiest and safest for most users. Method 3 is useful if the other methods fail. Avoid using third-party software unless absolutely necessary and only from trusted sources. Remember to prioritize the security of your network by changing default router passwords and using strong, unique passwords for your WiFi network.