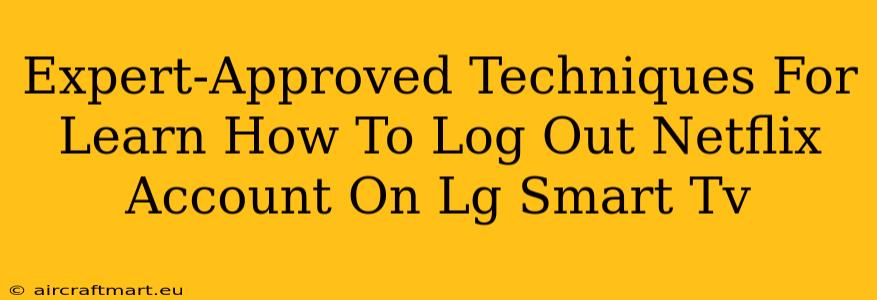Are you sharing your Netflix account with family or friends on your LG Smart TV, and now it's time to log out? Perhaps you're lending your TV, or maybe you just want to ensure your viewing history remains private. Whatever the reason, logging out of Netflix on your LG Smart TV is easier than you think. This guide provides expert-approved techniques to ensure a smooth and secure logout process.
Understanding the Importance of Logging Out
Before diving into the how-to, let's understand why logging out of your Netflix account is crucial:
- Privacy: Logging out prevents others from accessing your viewing history, recommendations, and profile information.
- Security: It protects your account from unauthorized access and prevents others from making changes to your account settings, payment information, or viewing preferences.
- Account Management: Properly logging out ensures that your account remains secure and allows for a clean transition if another user needs to log in.
Step-by-Step Guide to Logging Out of Netflix on Your LG Smart TV
There are several ways to effectively log out of your Netflix account on your LG Smart TV, catering to different preferences and scenarios.
Method 1: Using the Netflix App Menu
This is the most straightforward method.
- Open the Netflix app: Locate the Netflix app on your LG Smart TV's home screen and launch it.
- Navigate to the Main Menu: Typically, this is accessed by pressing the "Up" button on your remote control. Look for a gear-like icon, often labeled "Settings," "More," or a similar designation.
- Find the Account/Sign Out Option: Within the settings menu, carefully examine the options presented. You should see an entry related to your account, profile, or signing out. The exact wording varies slightly depending on the Netflix app version.
- Select Sign Out: Choose the "Sign Out," "Logout," or equivalent option.
- Confirmation: Confirm your intention to log out. Your Netflix account will be successfully logged out of your LG Smart TV.
Method 2: Restarting Your LG Smart TV
Sometimes, a simple restart can resolve minor glitches and force a logout. This method is less reliable than Method 1 but worth trying if the first method doesn't work.
- Power Off Your TV: Use the power button on your LG Smart TV or your remote control to turn off the device completely.
- Unplug Your TV: Disconnect the power cable from the TV's power outlet.
- Wait for a few minutes: Let the TV remain unplugged for at least 60 seconds.
- Plug it back in: Reconnect the power cable and turn your LG Smart TV back on.
- Relaunch the Netflix app: Open the Netflix app again. You should be prompted to log in if the logout was successful.
Method 3: Troubleshooting Steps
If the above methods haven't worked, consider these troubleshooting tips:
- Check for App Updates: Ensure the Netflix app is updated to the latest version. Outdated apps can have bugs that prevent proper logout functionality.
- Restart Your Home Network: Sometimes, network issues interfere with the logout process. Try restarting your router and modem.
- Clear Netflix App Cache: If available, clearing the cache data for the Netflix app can resolve persistent issues. Check your LG Smart TV's settings for app management options.
- Contact Netflix Support: If you are still unable to log out after these steps, it’s best to contact Netflix customer support directly for assistance.
Maintaining Netflix Account Security
Remember that logging out regularly contributes to strong account security. Use strong passwords and enable two-factor authentication wherever possible to add an extra layer of protection to your Netflix account. By following these simple yet effective steps, you can ensure a secure and hassle-free Netflix experience on your LG Smart TV.