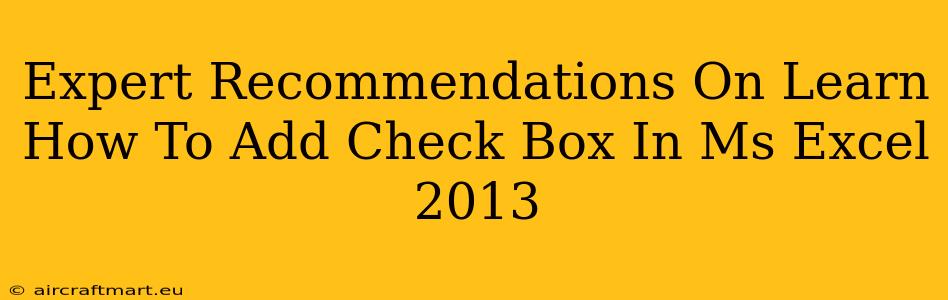Adding check boxes to your MS Excel 2013 spreadsheets can significantly enhance their functionality, making data entry and analysis more efficient and user-friendly. Whether you're creating a simple to-do list or a complex data tracking system, check boxes offer a clear and concise way to represent binary data (true/false, yes/no, checked/unchecked). This comprehensive guide provides expert recommendations on how to seamlessly integrate check boxes into your Excel 2013 workbooks.
Understanding the Power of Check Boxes in Excel 2013
Before diving into the how-to, let's understand why incorporating check boxes is beneficial:
- Improved Data Entry: Check boxes offer a more intuitive method for data entry compared to manually typing "Yes" or "No". This reduces errors and speeds up the process.
- Enhanced Data Analysis: Check box data can be easily analyzed using Excel's built-in functions like
COUNTIFto quickly determine the number of checked or unchecked boxes. This simplifies reporting and data interpretation. - User-Friendly Interface: Check boxes create a cleaner and more visually appealing spreadsheet, enhancing the overall user experience.
- Efficient Data Management: They make it simple to manage and track progress on tasks, projects, or any type of binary data.
Methods to Add Check Boxes in MS Excel 2013
There are primarily two ways to add check boxes to your Excel 2013 spreadsheets:
1. Using the Developer Tab: The Standard Approach
This is the most common and straightforward method. If you don't see the "Developer" tab, you'll need to enable it first:
- Enabling the Developer Tab: Go to File > Options > Customize Ribbon. Check the box next to "Developer" in the right-hand panel and click "OK".
Now, follow these steps:
- Navigate to the Developer Tab: The "Developer" tab should now be visible in the Excel ribbon.
- Insert a Check Box: Click on the "Insert" button within the "Developer" tab. You'll find a selection of form controls; choose the "Check Box (Form Control)" option.
- Place the Check Box: Click on the cell where you want to place the check box. It will appear in your spreadsheet.
- Link the Check Box to a Cell: Right-click the check box and select "Format Control". In the "Control" tab, locate the "Cell link" field. Click in the field and then select the cell where you want the check box's status (TRUE/FALSE) to be reflected. Click "OK".
Now, whenever you check or uncheck the box, the linked cell will update with TRUE (for checked) or FALSE (for unchecked).
2. Using the ActiveX Control: For More Advanced Features
ActiveX controls provide more advanced options, including customization of appearance and functionality, but they require a slightly more technical understanding.
- Enable the Developer Tab: (Same as above)
- Insert an ActiveX Check Box: In the "Developer" tab, click "Insert" and choose "Check Box (ActiveX Control)".
- Place and Link the Check Box: Similar to the Form Control method, place the box in the desired cell and link it to a cell using the properties window (right-click the check box, select "Properties"). You will find the linked cell property here.
- Run the Macro: Unlike Form Controls, ActiveX controls usually require a macro to function fully. This involves writing VBA code.
Note: ActiveX controls require you to enable macros. Be cautious when enabling macros from untrusted sources.
Utilizing Check Box Data: Practical Applications and Formulas
Once you've added your check boxes and linked them to cells, you can leverage Excel's powerful functions to analyze the data:
COUNTIF: Counts the number of cells that meet a specific criterion. For example,=COUNTIF(A1:A10, TRUE)counts the number of checked boxes in the range A1:A10.SUMIF: Sums the values in a range that meet a specific criterion. This is useful if you want to sum values associated with checked boxes.- Data Validation: You can use data validation to restrict input to only checked or unchecked states.
Troubleshooting and FAQs
- Developer Tab Missing: Ensure you've followed the steps to enable the Developer tab in Excel Options.
- Check Box Not Linking: Double-check that you have correctly linked the check box to a cell in the "Format Control" or "Properties" window.
- Macro Errors (ActiveX): If using ActiveX controls, ensure you have written and saved your macros correctly.
By following these expert recommendations, you can effectively add check boxes to your Excel 2013 spreadsheets, transforming data entry, analysis, and overall user experience. Remember to choose the method that best suits your needs and skill level. Whether you're a beginner or an advanced user, mastering check boxes in Excel 2013 will undoubtedly enhance your productivity and efficiency.