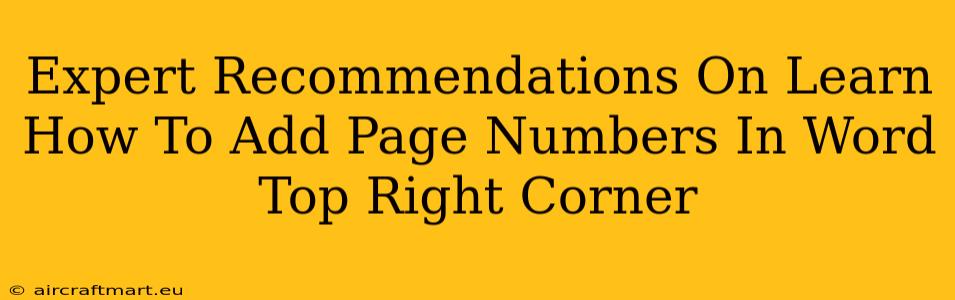Adding page numbers to your Word document is a fundamental formatting task, crucial for professional-looking documents and easy navigation. While placing them in the bottom center is common, sometimes you need them in the top right corner. This guide provides expert recommendations on how to achieve this, catering to different Word versions and user skill levels.
Understanding Page Number Placement Options in Microsoft Word
Microsoft Word offers a variety of options for customizing page numbers, including their position, style, and starting number. The key is to understand how to leverage Word's header and footer features. Headers and footers are areas at the top and bottom of each page, respectively, designed for elements like page numbers, dates, or company logos.
Why the Top Right Corner?
Placing page numbers in the top right corner can be beneficial for several reasons:
- Professional Appearance: Depending on your document's style, it can offer a cleaner, more modern look.
- Specific Formatting Needs: Some academic or business formats may require this placement.
- Improved Readability (Specific Cases): In certain layouts, it might enhance readability by not obscuring content at the bottom of the page.
Step-by-Step Guide: Adding Page Numbers to the Top Right Corner in Word
This guide uses Microsoft Word for Windows, but the process is similar for Mac versions. Minor variations in menu locations might exist.
Step 1: Accessing the Header & Footer
- Double-click the top of your page (the area reserved for the header). This opens the header editing mode. Alternatively, go to the Insert tab and click Header > select an option (or choose "Edit Header").
Step 2: Inserting Page Numbers
- In the Header & Footer Tools Design tab, click Page Number.
- Choose the location: Select the Top of Page option and then select a right-aligned option from the displayed sub-menu.
Step 3: Formatting and Customization
- Number Format: You can change the number format (e.g., 1, i, A, a) from the Page Number dropdown menu.
- Different First Page: If you don't want a page number on the first page (common for title pages), check the "Different First Page" checkbox in the Header & Footer Tools Design tab.
- Font and Style: Select the page number, and then use the formatting tools on the Home tab (font size, style, color) to customize its appearance.
- Adding Text Next to the Page Number: You can add additional text (e.g., "Page" or "of") near the page number. Simply type the desired text in the header and adjust positioning as needed.
Step 4: Closing the Header/Footer Editing Mode
- Double-click anywhere outside the header area to exit header editing mode.
Troubleshooting and Tips:
- Page Numbers Not Appearing Correctly: Ensure that "Different First Page" is checked or unchecked, based on your requirements.
- Page Number Overlapping Content: Adjust the header's margin or font size to prevent overlap.
- Page Numbers in Sections: If your document has sections (e.g., different page orientations), you might need to repeat the process for each section. Word maintains separate header/footer settings per section.
Advanced Techniques and Considerations
- Using Styles for Consistency: For larger documents, utilize Word's built-in styles to maintain consistency in your header and footer formatting across the entire document.
- Using a Template: Begin your document with a pre-designed template that already includes the page number formatting in the top right corner to save time.
- Creating Custom Headers/Footers: For complex formatting requirements, you can create completely custom headers and footers from scratch.
By following these expert recommendations, you can effortlessly add page numbers to the top right corner of your Word document, improving its professional appearance and readability. Remember to save your document frequently to preserve your changes.