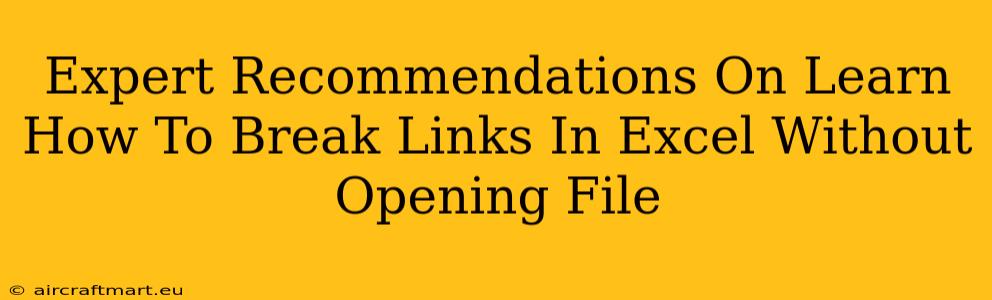Many Excel users find themselves grappling with the challenge of broken links within their spreadsheets. These broken links not only disrupt the visual appeal but also compromise the accuracy and reliability of your data. Fortunately, there are several efficient methods to identify and repair these broken links without even opening the Excel file itself. This guide offers expert recommendations to help you tackle this common Excel issue swiftly and effectively.
Understanding the Problem: Why Broken Links Matter
Before diving into the solutions, it's crucial to understand why broken links are problematic in the first place. Broken links occur when the source file referenced by your Excel spreadsheet is moved, renamed, deleted, or otherwise inaccessible. This results in:
- #REF! Errors: The most common visual indicator of a broken link is the dreaded "#REF!" error message within your Excel cells.
- Inaccurate Data: Formulas relying on broken links will produce incorrect or incomplete results, potentially leading to flawed decisions based on your spreadsheet data.
- Wasted Time: Manually checking each potential link for errors can be incredibly time-consuming.
Methods to Break Links in Excel Without Opening the File
Here's where the power of indirect methods comes into play. Let's explore the best ways to deal with broken links without the need to open each affected Excel file:
1. Utilizing VBA (Visual Basic for Applications) Macros: A Powerful Solution
For users comfortable with VBA, a macro can automate the process of breaking links across multiple Excel files. This method is particularly effective when dealing with a large number of spreadsheets. A sample VBA code snippet might look like this (though specific implementation will depend on your needs):
Sub BreakAllLinksInWorkbook()
'This macro breaks all external links in the active workbook.
ThisWorkbook.ChangeLink Name:="", NewName:="", Type:=xlLinkTypeExcelLinks
End Sub
Caution: Always back up your files before running any VBA macro. Incorrect code can potentially damage your data. Consider thoroughly testing any macro on a sample file before applying it to your critical spreadsheets.
2. Leveraging Power Query (Get & Transform): A Data-Centric Approach
Microsoft Power Query (also known as "Get & Transform") offers a robust mechanism for data manipulation, including link management. While it doesn't directly "break" links in the traditional sense, it allows you to refresh data connections and manage them more effectively. You can use Power Query to identify and update any external data sources, essentially replacing broken links with new or corrected ones.
3. Employing Third-Party Tools: Streamlined Solutions
Several third-party Excel add-ins and tools are specifically designed to handle link management within spreadsheets. These tools often provide a more user-friendly interface than VBA and can significantly reduce the time and effort required to identify and resolve broken links. Search for "Excel link repair tools" to find suitable options.
4. Using File Explorer's Search Function (For Simpler Cases)
If you have a limited number of files and a good understanding of the linked files’ naming conventions, Windows' built-in file search functionality can be useful. Search for files referenced in the potentially broken links within the containing folder. Missing files are easily identifiable. This is a more manual process but effective for small-scale issues.
Preventing Future Broken Links: Proactive Measures
Prevention is always better than cure. Here are some best practices to avoid broken links in the future:
- Use Absolute Paths: When linking to external files, always use absolute paths (e.g.,
C:\Users\YourName\Documents\Data.xlsx) instead of relative paths. Absolute paths are less prone to errors when files are moved or renamed. - Centralized Data Storage: Store all your source files in a central location to minimize the risk of misplacing or renaming them.
- Version Control: Utilize version control systems to track changes and maintain backups of your files. This will allow you to revert to previous versions if necessary.
- Regular Audits: Periodically review your spreadsheets for broken links to identify and fix them before they cause significant problems.
By implementing these expert recommendations and proactive measures, you can efficiently manage and eliminate broken links in your Excel spreadsheets, ensuring data accuracy and saving valuable time. Remember to always back up your data before attempting any significant changes to your files.