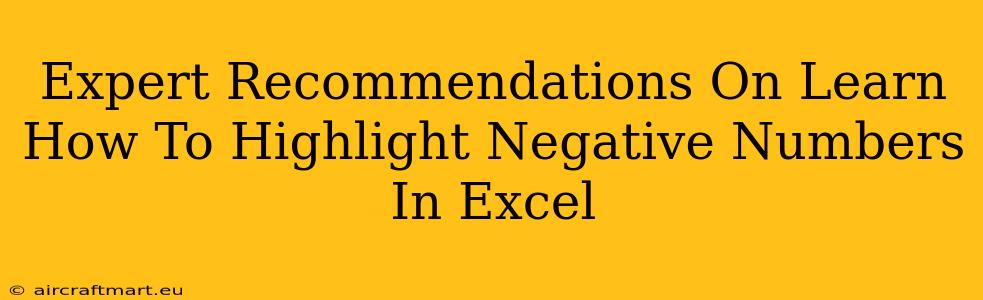Highlighting negative numbers in Excel is crucial for quick data analysis and effective financial reporting. This simple yet powerful formatting trick allows you to instantly identify negative values, preventing errors and improving decision-making. This guide provides expert recommendations on various methods to achieve this, catering to different skill levels and spreadsheet complexities.
Why Highlight Negative Numbers?
Before diving into the how, let's understand the why. Identifying negative numbers swiftly is essential for several reasons:
- Error Detection: Quickly spotting negative values where they shouldn't be (e.g., in profit margins) can save you from costly mistakes.
- Financial Analysis: In financial spreadsheets, negative numbers represent losses or deficits, and highlighting them makes it easier to analyze financial performance.
- Data Visualization: Visually separating negative numbers from positive ones significantly improves data readability and understanding.
- Improved Decision Making: Clear visual cues facilitate faster interpretation of data, leading to more informed decisions.
Methods to Highlight Negative Numbers in Excel
There are several effective ways to highlight negative numbers in your Excel spreadsheets. Let's explore the most common and efficient techniques:
1. Using Conditional Formatting
This is arguably the most straightforward and versatile method. Conditional formatting allows you to apply formatting based on specific cell values.
Steps:
- Select the data range: Highlight the cells containing the numbers you want to format.
- Access Conditional Formatting: Go to the "Home" tab and click on "Conditional Formatting."
- Choose "Highlight Cells Rules": Select this option from the dropdown menu.
- Select "Less Than": This rule will highlight cells with values less than a specified number.
- Enter "0": In the input box, enter "0" to highlight all cells with values less than zero (i.e., negative numbers).
- Choose a Format: Select a formatting style (fill color, font color, etc.) to highlight the negative numbers. A red fill is a common and highly visible choice.
- Click "OK": Your negative numbers will now be highlighted.
Advantages: This method is dynamic. If the values in the cells change, the highlighting will automatically update.
2. Using Custom Number Formatting
This method permanently formats the negative numbers within the selected cells using a specific style.
Steps:
- Select the data range: Highlight the cells you wish to format.
- Open Number Formatting: Right-click on the selected cells and choose "Format Cells."
- Go to the "Number" tab: Select "Custom" from the category list.
- Enter a custom format code: In the "Type" box, enter a format code that specifies how negative numbers should appear. A common code is
#,##0;[Red]-#,##0;0, where:#,##0formats positive numbers.[Red]-#,##0formats negative numbers in red.0formats zero values.
- Click "OK": Your negative numbers will now be formatted according to the code.
Advantages: This is a quick method for simple formatting, ideal if you don’t anticipate significant changes in data.
3. Using VBA (Visual Basic for Applications) – For Advanced Users
For complex scenarios or automated highlighting across multiple sheets, VBA macros offer a powerful solution. This requires some programming knowledge.
Best Practices & Tips
- Consistency: Use consistent formatting across your spreadsheets for better readability.
- Clarity: Choose highly visible highlighting to ensure negative numbers are easily identifiable. Red is a popular choice for its association with warnings or deficits.
- Data Validation: Combine highlighting with data validation to prevent incorrect data entry.
- Documentation: If using VBA, thoroughly document your code for future reference and troubleshooting.
By following these expert recommendations, you can effectively highlight negative numbers in Excel, improving your data analysis, error detection, and overall spreadsheet efficiency. Remember to choose the method that best suits your skill level and the complexity of your data.