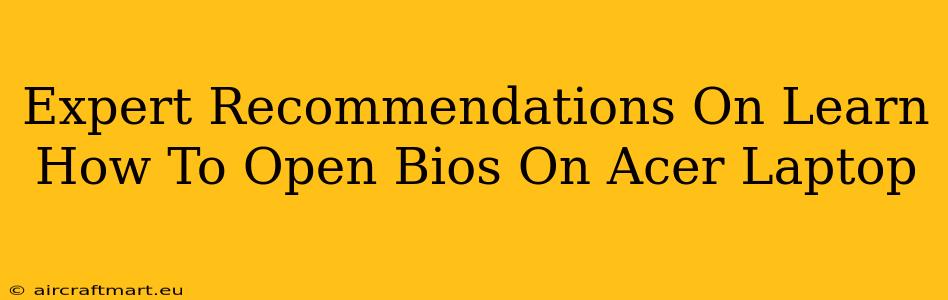Accessing your Acer laptop's BIOS (Basic Input/Output System) is crucial for various tasks, from adjusting boot order to tweaking system settings. However, the process isn't always intuitive. This guide provides expert recommendations to help you navigate the process smoothly, regardless of your Acer model. We'll cover various methods and troubleshoot common issues.
Understanding Your Acer Laptop's BIOS
Before diving into the methods, it's vital to understand what the BIOS is and why you might need to access it. The BIOS is the fundamental software that initializes your computer's hardware components before the operating system loads. Accessing it allows you to:
- Change boot order: Specify which drive (hard drive, USB, CD/DVD) your computer boots from. This is essential when installing an operating system or booting from a recovery drive.
- Adjust system settings: Modify date and time, enable/disable specific hardware components, and manage power settings.
- Overclocking (Advanced Users): While not recommended for beginners, the BIOS allows advanced users to overclock their CPU and other components (proceed with caution!).
- Access UEFI settings: Many modern Acer laptops use UEFI (Unified Extensible Firmware Interface), a more advanced version of the BIOS. UEFI offers a more graphical interface and additional features.
How to Access the BIOS on Your Acer Laptop: A Step-by-Step Guide
The key to accessing your Acer's BIOS lies in pressing the correct key during the startup process. The exact key varies depending on your specific Acer model. The most common keys are Delete, F2, and F12. However, it's crucial to check your Acer's documentation or support website for the precise key combination.
Here's the general procedure:
-
Power off your Acer laptop completely. Do not simply put it to sleep or hibernate.
-
Power on your laptop. As soon as you see the Acer logo or the first indication of the startup process (this happens very quickly!), start repeatedly pressing the BIOS key (likely Delete, F2, or F12). You may need to press it several times quickly and consistently.
-
Entering the BIOS Setup: If successful, you'll be presented with the BIOS setup utility. This screen will vary depending on your Acer model and BIOS version.
Troubleshooting Common Issues
If you're having trouble accessing the BIOS, try these troubleshooting steps:
- Double-check the correct key: Refer to your Acer laptop's manual or the support website. Sometimes, a specific function key might need to be pressed along with the Fn key.
- Disable fast startup: Windows 10 and 11's "Fast Startup" feature can interfere with BIOS access. Disable it in your Power Options settings.
- Disconnect external devices: Remove any unnecessary USB drives or external peripherals that might be causing conflicts.
- Update your BIOS (Advanced Users): An outdated BIOS could potentially cause issues. However, updating the BIOS is a risky procedure, only attempt this if you're comfortable with advanced computer settings and have carefully followed Acer's instructions. Incorrectly flashing the BIOS can lead to serious problems.
Navigating the BIOS Setup Utility
Once inside the BIOS, you'll encounter a menu-driven interface. Use the arrow keys to navigate the options. The specific options available will vary based on your Acer model and BIOS version. Typically, you'll find options to:
- Change the boot order: This allows you to prioritize booting from a specific drive (like a USB drive for installation).
- Adjust system time and date: Make sure the system clock is accurate.
- Enable or disable certain hardware features: This might include things like USB ports, onboard sound, or network adapters.
- Load default settings: If you make changes and encounter problems, you can typically revert to the default settings.
Remember to save your changes before exiting the BIOS. This usually involves selecting an option like "Save & Exit" or "Exit Saving Changes."
Conclusion: Mastering Your Acer Laptop's BIOS
Accessing and understanding your Acer laptop's BIOS opens a world of possibilities for customization and troubleshooting. By following these expert recommendations and troubleshooting tips, you can confidently navigate the process and take control of your system's settings. Remember to always consult your Acer laptop's documentation for model-specific instructions. Happy troubleshooting!