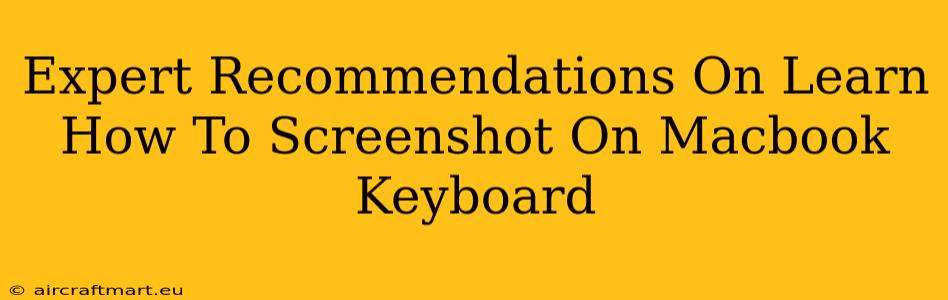Taking screenshots is a fundamental part of using a Mac, whether you're a student, professional, or casual user. Knowing how to quickly capture images of your screen is essential for sharing information, documenting processes, or simply saving a specific piece of data. This guide provides expert recommendations on mastering the art of Macbook screenshots using only your keyboard.
Mastering Macbook Screenshot Shortcuts: A Comprehensive Guide
Macbooks offer a range of keyboard shortcuts for various screenshot types, catering to diverse needs. Let's break down the essential shortcuts and explore some advanced techniques.
1. Capturing Your Entire Screen: The Basics
The simplest screenshot involves capturing everything displayed on your screen. This is achieved using a single, easy-to-remember combination:
- Command (⌘) + Shift + 3: This shortcut instantly captures your entire screen and saves the image as a PNG file on your desktop. It's that simple!
2. Snapping a Specific Window: Precision Screenshots
Need to capture only a particular application window? This shortcut is your go-to solution:
- Command (⌘) + Shift + 4 + Spacebar: After pressing this sequence, your cursor will transform into a camera icon. Click on the window you wish to capture, and a screenshot of that window only will be saved to your desktop. This is incredibly useful for focused documentation and sharing specific information.
3. Selecting a Custom Area: Tailored Screenshots
For ultimate control, you can select a custom rectangular area of your screen to capture:
- Command (⌘) + Shift + 4: This initiates a crosshair cursor. Drag your cursor across the screen to select the precise area you want to capture. Release the mouse button, and the screenshot will be saved to your desktop. This offers unmatched flexibility for highlighting specific details or creating perfectly sized images.
4. Saving Screenshots to a Specific Location: Advanced Techniques
While screenshots default to your desktop, you can enhance your workflow by specifying a different save location. This is not directly done via keyboard shortcuts, but by using the built-in screenshot functionality within Preview or other image editing programs:
- After taking a screenshot (using any of the above methods), quickly open Preview (or your preferred image editor). From there, utilize the 'Save As' option to choose your desired folder. This allows you to organize your screenshots efficiently.
Troubleshooting Common Macbook Screenshot Issues
While the process is generally straightforward, occasionally issues can arise. Here are some solutions:
- Screenshot not saving: Ensure you have sufficient disk space. A full hard drive can prevent screenshots from being saved.
- Incorrect Screenshot Area: Double-check you're using the correct keyboard shortcut. The Spacebar is crucial for window-specific captures.
- Unexpected Behavior: Restart your Macbook. A simple restart often resolves temporary software glitches.
Beyond the Basics: Exploring Screenshot Enhancements
While the keyboard shortcuts are efficient, consider enhancing your workflow with additional tools:
- Third-party screenshot apps: Numerous apps provide advanced features like scrolling screenshots, screen recording, and annotation capabilities. Explore options that fit your needs and extend the functionality of your Macbook's built-in features.
- Image editing software: Mastering image editing software lets you further refine your screenshots, cropping, adding text, and adjusting colors.
Mastering these Macbook screenshot shortcuts will significantly improve your productivity. Practice these techniques, and you'll soon be capturing images with speed and precision. Remember, the key is knowing which shortcut to use for each situation. From full-screen captures to precision window grabs, these keyboard shortcuts are your gateway to efficient screen capture on your Macbook.