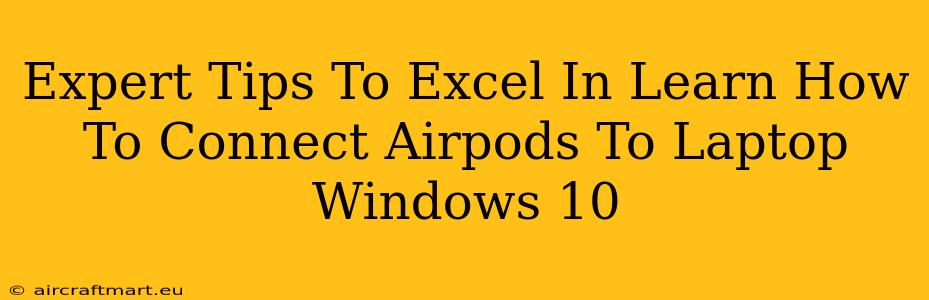Connecting your AirPods to your Windows 10 laptop might seem straightforward, but a few hiccups can arise. This guide provides expert tips and tricks to ensure a seamless connection every time, maximizing your audio experience.
Understanding the Basics: AirPods and Windows 10 Compatibility
Before diving into connection methods, it's crucial to understand that while AirPods are primarily designed for Apple devices, they work flawlessly with Windows 10. The connection process leverages Bluetooth technology, a standard across most devices. However, some users encounter issues due to driver conflicts or Bluetooth settings. This guide addresses these potential problems.
Key Considerations Before Connecting:
- Bluetooth Enabled: Ensure Bluetooth is activated on your Windows 10 laptop. You'll typically find this in your system tray (bottom-right corner of your screen).
- AirPods Charged: Make sure your AirPods are adequately charged and in their case. A low battery can interrupt the connection process.
- Troubleshooting Initial Issues: If you're facing problems, restarting both your laptop and AirPods can often resolve minor glitches.
Step-by-Step Guide: Connecting AirPods to Windows 10
Here's a clear, step-by-step guide to connect your AirPods to your Windows 10 laptop:
-
Put AirPods in Pairing Mode: Open the AirPods case near your laptop. Keep the lid open. After a few seconds, the AirPods should enter pairing mode; their status light will flash white.
-
Access Bluetooth Settings on Windows 10: Right-click the speaker icon in your system tray and select "Sounds." Then, click on the "Bluetooth" tab.
-
Add a Bluetooth Device: Click on "Add a Bluetooth device." Your laptop will begin scanning for nearby Bluetooth devices.
-
Select Your AirPods: Your AirPods should appear in the list of available devices. Select them.
-
Confirm Pairing: Windows 10 will prompt you to confirm the pairing. Click "Pair" to complete the connection.
-
Audio Output Selection: Once paired, select your AirPods as the default audio output device from the sound settings.
Troubleshooting Common Connection Problems
Even with the above steps, connection issues may occur. Here are some solutions to common problems:
Problem 1: AirPods Not Showing Up
- Check Bluetooth Range: Ensure your AirPods are within a reasonable range of your laptop. Bluetooth has limited range.
- Restart Devices: Restart both your laptop and AirPods.
- Update Bluetooth Drivers: Outdated drivers can cause connectivity issues. Check for updates in your Device Manager (search for it in the Windows search bar).
- Check for Interference: Other electronic devices can interfere with the Bluetooth connection. Try moving away from potential sources of interference.
Problem 2: Poor Audio Quality
- Check Sound Settings: Ensure your AirPods are selected as the output device and the volume is appropriately adjusted.
- Update Windows: Keeping Windows 10 updated is crucial for optimal performance and compatibility.
- Check for Background Apps: Certain background applications might interfere with audio output.
Optimizing Your AirPods Experience on Windows 10
Here are some extra tips to improve your AirPods experience on Windows 10:
- Customize Sound Settings: Explore the sound settings to adjust equalizer settings or other audio enhancements to optimize the sound to your liking.
- Manage Battery Life: Monitor your AirPods' battery levels regularly to avoid unexpected disconnections.
By following these steps and troubleshooting tips, you can successfully connect your AirPods to your Windows 10 laptop and enjoy a high-quality audio experience. Remember, patience is key, and if all else fails, seeking further assistance from Microsoft support might be beneficial.