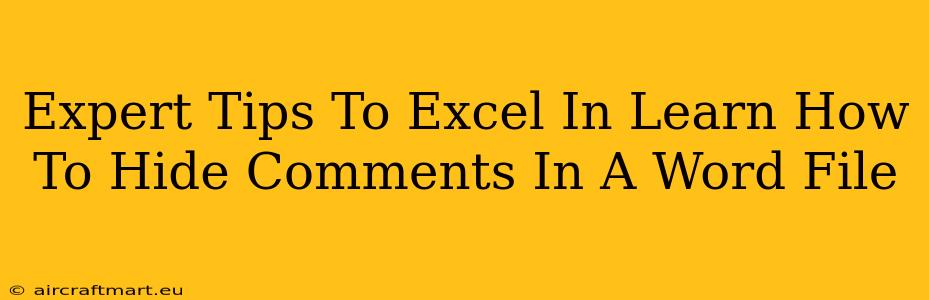Are you collaborating on a Word document and need to temporarily conceal comments for a cleaner view? Or perhaps you're reviewing a document and want to hide the comments before sharing it? Knowing how to hide comments in a Word file is a crucial skill for efficient document management. This guide provides expert tips and tricks to master this functionality, ensuring you excel in your document editing workflow.
Understanding the Importance of Hiding Comments
Before diving into the techniques, let's understand why hiding comments is beneficial:
- Improved Readability: Cluttered comments can obstruct the main text, making it difficult to read and review the document's core content. Hiding them provides a cleaner, more focused view.
- Client Confidentiality: If you're sharing a document with a client, hiding comments prevents them from seeing internal discussions or feedback that might be irrelevant or confusing.
- Organized Collaboration: When working with multiple collaborators, hiding comments allows you to focus on specific sections without distractions from other reviewers' input.
- Enhanced Presentation: For final versions or presentations, removing visual clutter by hiding comments creates a polished and professional look.
Mastering the Art of Hiding Comments in Microsoft Word
Here's a step-by-step guide on how to hide comments in Microsoft Word, covering different versions and scenarios:
Method 1: Using the "Reviewing Pane" (Word 2016 and later)
- Open your Word document: Locate the document containing the comments you wish to hide.
- Access the "Reviewing Pane": On the "Review" tab, locate the "Reviewing Pane" button (it often looks like a small speech bubble). Click it to open the pane.
- Hide/Show Comments: The Reviewing Pane displays all comments. You can individually select comments to hide (they will disappear from the text and Reviewing Pane) or show again. There’s also a check-box that allows you to hide or show all comments with one click.
Method 2: Using the "Simple Markup" View (All Word Versions)
This method provides a less granular control, but is useful for a quick overview of the document without comment distractions:
- Switch to "Simple Markup": Go to the "Review" tab and select "Simple Markup" from the "Tracking" group. This will show only the comment indicators in the document margins, hiding the comment text itself.
- Show all Markup: To see the comments again, simply select "All Markup" from the "Tracking" group.
Method 3: Using the "No Markup" View (All Word Versions)
This is the most drastic method; it completely hides all tracking changes, including comments:
- Choose "No Markup": Navigate to the "Review" tab and choose "No Markup" from the "Tracking" group. This will hide all changes including comments, insertions, and deletions.
- Show all changes: Select "All Markup" to restore visibility of all tracking changes.
Advanced Tips for Proficient Comment Management
- Responding to Comments Effectively: When responding to a comment, make sure your response is clear, concise and directly addresses the point raised.
- Deleting Unnecessary Comments: Regularly review and delete comments that are no longer relevant or necessary to maintain a clean document.
- Using Comment Styles for Organization: If you have many comments, consider using different comment styles to differentiate between types of feedback (e.g., editing suggestions, questions, approvals).
By mastering these techniques, you can significantly enhance your document review and collaboration process, ensuring a more efficient and productive workflow. Remember to choose the method best suited to your needs and always back up your files before making significant changes. Happy commenting (and hiding!)