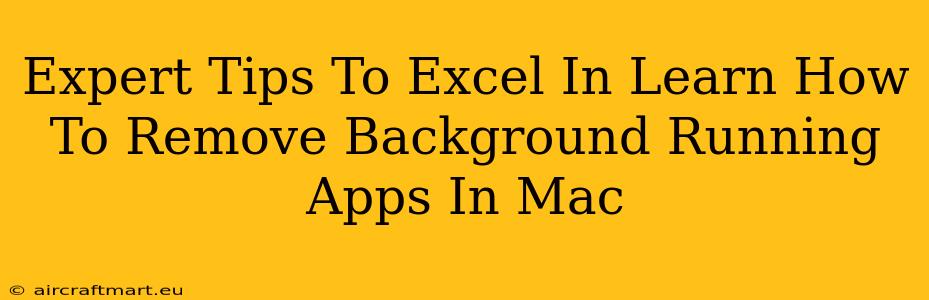Are you tired of your Mac running slowly? Background apps are often the culprit. Learning how to remove these resource-hogging processes is crucial for optimizing your Mac's performance. This guide provides expert tips and tricks to master the art of managing background applications on your macOS device.
Understanding Background Processes on Your Mac
Before diving into removal techniques, it's essential to understand what background processes are. These are applications running in the background, often without any visible window. They perform various tasks, from syncing your iCloud data to monitoring your network connection. While some are essential, many consume unnecessary resources, leading to slower performance, increased battery drain (on laptops), and even system instability.
Identifying Resource-Hungry Apps
Pinpointing the culprits is the first step. Here's how to identify the applications consuming the most resources on your Mac:
-
Activity Monitor: This built-in utility provides a detailed overview of your system's processes. Open it (search for it in Spotlight), and switch to the "CPU," "Memory," or "Energy" tabs to see which apps are using the most resources. Look for apps consuming unusually high percentages consistently.
-
Third-Party Monitoring Tools: Several third-party apps offer more visual and user-friendly representations of your system's resource usage. These often provide more insightful data than Activity Monitor. Research and choose a tool that suits your needs.
Methods to Remove Background Running Apps on Your Mac
Now that you've identified the resource hogs, let's explore effective ways to remove them.
Method 1: Force Quitting Apps
This is the most direct method for instantly stopping a misbehaving application:
- Open Force Quit Applications window: Press Command + Option + Esc.
- Select the app: Choose the application you want to force quit from the list.
- Force Quit: Click the "Force Quit" button.
Caution: Force quitting can lead to data loss if the app was saving unsaved work. Use this method only when necessary.
Method 2: Quitting Apps Normally
If an app is behaving normally but you simply want to stop it from running in the background, try quitting it normally:
- Locate the app: Find the app's icon in the Dock or in the Applications folder.
- Quit the app: Right-click the icon and select "Quit."
Method 3: Using Activity Monitor for More Control
Activity Monitor offers a more precise way to manage background processes:
- Open Activity Monitor: As described above.
- Select the app: Find the problematic app in the list.
- Force Quit: Click the "X" button in the top-left corner of the window.
Preventing Background Apps from Launching Automatically
To prevent unwanted apps from launching at startup, follow these steps:
- System Preferences: Open System Preferences (Apple menu > System Preferences).
- Users & Groups: Click on "Users & Groups."
- Login Items: Select the "Login Items" tab.
- Manage Startup Apps: Here you can see which apps launch automatically. You can remove apps from this list to prevent them from starting automatically.
Advanced Tips for Mac Optimization
- Regularly Clean Up: Use a disk cleanup utility to remove unnecessary files.
- Software Updates: Keep your macOS and applications up to date.
- Disable Unnecessary Extensions: Review your browser extensions and disable those you don't need.
By following these expert tips, you'll become a master of managing background apps and significantly enhance your Mac's performance. Remember that proactive management is key to maintaining a smooth and efficient computing experience. Consistent monitoring and optimization will keep your Mac running at its peak potential.