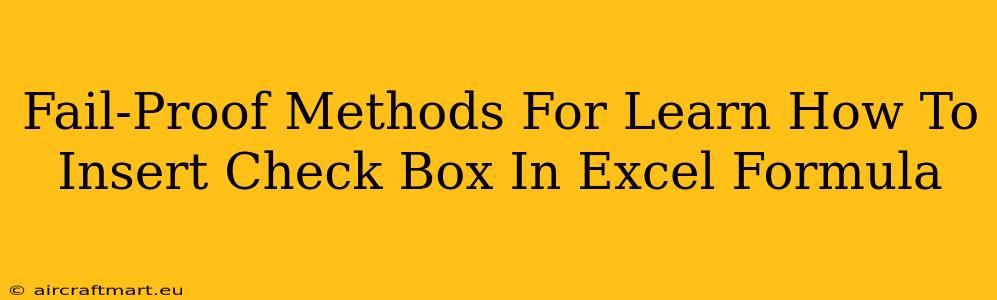Are you tired of manually updating your Excel spreadsheets? Want to make your data entry faster and more efficient? Then learning how to insert checkboxes and utilize them within your Excel formulas is a game-changer! This comprehensive guide provides fail-proof methods to master this essential skill.
Understanding the Power of Checkboxes in Excel Formulas
Checkboxes offer a powerful way to interact directly with your spreadsheet data. Instead of typing "Yes" or "1," you can simply click a checkbox to represent a TRUE or FALSE value. This simplifies data entry, reduces errors, and allows for more dynamic and automated calculations within your formulas.
Why Use Checkboxes?
- Improved Data Entry: Faster and more intuitive than typing text.
- Reduced Errors: Minimizes typos and inconsistencies.
- Enhanced Automation: Enables conditional formatting and dynamic calculations.
- User-Friendly Interface: Creates a more interactive and engaging spreadsheet experience.
Method 1: Inserting Checkboxes Using the Developer Tab
This is the most straightforward method. However, you might need to enable the Developer tab if it's not already visible in your Excel ribbon.
Step 1: Enabling the Developer Tab
- Click File > Options.
- Select Customize Ribbon.
- In the right-hand pane, check the box next to Developer.
- Click OK.
Step 2: Inserting the Checkbox
- Go to the Developer tab.
- Click Insert.
- In the "Form Controls" section, select the Checkbox (it looks like a square with a checkmark).
- Click and drag on your worksheet to create the checkbox.
- A dialog box will appear. You can optionally add a cell link (this is crucial for using the checkbox in formulas). This cell will store the TRUE/FALSE value. If you skip this step, you'll need to use VBA to access the checkbox value.
Step 3: Linking the Checkbox to a Cell
This step is crucial for leveraging the checkbox's value in your Excel formulas. By linking the checkbox to a cell, Excel automatically updates that cell with either TRUE (checked) or FALSE (unchecked).
Method 2: Using VBA (Visual Basic for Applications)
For more advanced control, or if you have a complex scenario, you can use VBA to create and manage checkboxes programmatically. This approach gives you greater flexibility but requires some programming knowledge.
VBA Code Example (Simple Checkbox):
This code inserts a checkbox in cell A1 and links its value to cell B1.
Sub InsertCheckbox()
Dim cb As OLEObject
Set cb = ActiveSheet.OLEObjects.Add(ClassType:="Forms.CheckBox.1", Link:=True, DisplayAsIcon:=False, Left:=10, Top:=10, Width:=100, Height:=20)
With cb
.Name = "MyCheckbox"
.LinkedCell = Range("B1").Address
End With
End Sub
Remember to open the VBA editor (Alt + F11) and insert a module to paste this code.
Using Checkboxes in Your Formulas
Once you've inserted and linked your checkbox, you can use its linked cell in your formulas. The cell will contain TRUE (1) if the box is checked and FALSE (0) if it's unchecked.
Example Formulas
=IF(B1=TRUE,"Task Complete","Task Incomplete"): This formula checks the value in cell B1 (linked to the checkbox) and displays "Task Complete" if it's TRUE and "Task Incomplete" otherwise.=SUMIF(A:A,TRUE,C:C): This formula sums the values in column C only if the corresponding cell in column A (containing linked checkboxes) is TRUE.
Troubleshooting Tips
- Developer Tab Missing: Ensure you've enabled the Developer tab as described above.
- Checkbox Not Updating: Double-check that the checkbox is properly linked to a cell.
- Formula Errors: Carefully review your formulas to ensure correct syntax and cell references.
By mastering these methods, you'll significantly enhance your Excel skills and streamline your workflow. Remember, practice is key! Experiment with different scenarios and integrate checkboxes into your existing spreadsheets to unlock their full potential. Happy spreadsheeting!