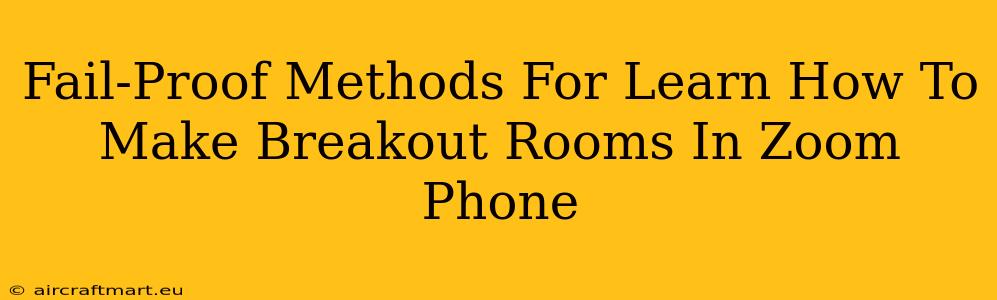Are you ready to take your Zoom meetings to the next level? Breakout rooms are a fantastic way to facilitate collaboration, discussions, and interactive learning. But navigating the Zoom interface can sometimes feel overwhelming. This guide provides fail-proof methods for mastering the art of creating breakout rooms in Zoom Phone, ensuring seamless transitions and productive sessions. We'll cover everything from basic setup to advanced techniques.
Understanding the Power of Zoom Breakout Rooms
Before diving into the how-to, let's understand why breakout rooms are so valuable:
- Enhanced Collaboration: Breakout rooms allow you to divide your large meeting into smaller groups, fostering more intimate discussions and encouraging active participation from all attendees.
- Targeted Discussions: Perfect for brainstorming sessions, problem-solving exercises, or reviewing specific materials in smaller, more focused groups.
- Improved Engagement: Breakout rooms combat the passivity often found in large online meetings, keeping participants actively engaged and contributing.
- Increased Learning: Ideal for educational settings, allowing for smaller group teaching and individualized attention.
- Efficient Use of Time: Structure your meeting time effectively by assigning specific tasks to different groups.
Step-by-Step Guide: Creating Breakout Rooms in Zoom Phone
While Zoom Phone shares many features with the standard Zoom client, creating breakout rooms requires a slightly different approach. Here's a clear, concise guide:
1. Starting Your Meeting: Begin your Zoom Phone meeting as you normally would. Ensure you have the necessary permissions to manage breakout rooms.
2. Accessing Breakout Room Features: Once your meeting is underway and participants have joined, you'll need to locate the breakout room function. This is usually found in the meeting controls. (The exact location might vary slightly depending on your Zoom Phone version). Look for an option labelled "Breakout Rooms" or a similar icon.
3. Number of Rooms and Participants: Determine how many breakout rooms you need and how many participants you'd like in each. Zoom will typically allow for automatic assignment, but you can manually assign participants if needed.
4. Automatic or Manual Assignment: Choose between automatic assignment (Zoom evenly distributes participants) or manual assignment (you manually place participants into specific rooms). Manual assignment gives you more control but requires more upfront planning.
5. Room Names (Optional): Give your breakout rooms descriptive names to help participants understand their task or topic. This improves organization and clarity.
6. Open Breakout Rooms: Once you've configured your breakout rooms, click "Open All Rooms." This will automatically move your participants to their assigned rooms.
7. Monitoring and Managing: While participants are in their breakout rooms, you can monitor their progress, send messages to all or individual rooms, and even join individual rooms to assist or participate directly.
8. Closing Breakout Rooms: When the breakout room discussions are complete, click "Close All Rooms." This will bring all participants back to the main meeting room.
Advanced Techniques: Mastering Breakout Room Functionality
To truly leverage the power of breakout rooms, consider these advanced strategies:
- Pre-assigned Roles: Assign specific roles to participants in each room to ensure efficient teamwork and task completion.
- Time Limits: Set time limits for breakout sessions to keep discussions focused and on track.
- Pre-Shared Materials: Share relevant documents or presentations with participants before they enter their breakout rooms.
- Post-Breakout Room Discussion: Dedicate time after the breakout sessions for participants to share their findings and conclusions with the entire group.
Troubleshooting Common Issues
- Can't Find Breakout Rooms: Check your Zoom Phone settings and ensure you have the necessary permissions to create breakout rooms. Contact your Zoom administrator if you're experiencing difficulties.
- Participants Not Joining Rooms: Ensure you've correctly opened the breakout rooms and that all participants have the required permissions.
- Technical Difficulties: If participants experience technical difficulties, provide troubleshooting assistance and consider alternative solutions.
By following these fail-proof methods, you'll be well-equipped to use Zoom Phone breakout rooms effectively, transforming your meetings into highly productive and engaging events. Remember, the key to success is planning and clear communication.