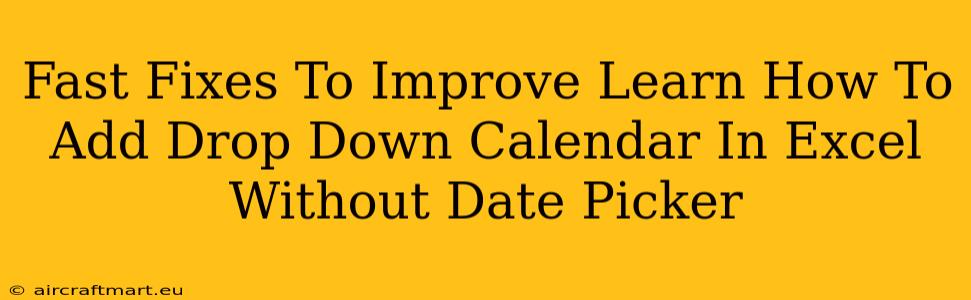Adding a drop-down calendar to your Excel spreadsheet can significantly improve user experience and data entry efficiency. However, Excel doesn't offer a built-in date picker that functions exactly like a calendar dropdown. This guide provides fast fixes to achieve that functionality without relying on external add-ins. We'll explore several methods, each with varying levels of complexity and customization.
Method 1: Using Data Validation with a List (Simplest Approach)
This is the easiest way to create a basic drop-down calendar in Excel, ideal for situations requiring a limited date range.
Steps:
-
Create a List of Dates: In a separate area of your spreadsheet (e.g., Column A), create a list of dates representing your desired calendar range. Format these cells as dates for proper display. For example:
01/01/2024,02/01/2024,03/01/2024, and so on. -
Apply Data Validation: Select the cell where you want the drop-down calendar to appear. Go to Data > Data Validation.
-
Set Validation Criteria: Under Settings, choose List from the Allow dropdown. In the Source box, enter the range containing your list of dates (e.g.,
=A1:A365). Click OK. -
Test the Drop-Down: You should now see a drop-down arrow in your selected cell. Clicking it will display the list of dates you created.
Limitations: This method is limited by the length of your manually-created date list. For large date ranges, it becomes cumbersome to maintain.
Method 2: Leveraging VBA for a More Dynamic Calendar (Intermediate)
For a more robust solution that dynamically adjusts to larger date ranges, Visual Basic for Applications (VBA) provides a powerful approach. This requires some basic VBA knowledge.
Steps: (Note: These steps are a simplified outline. A full VBA code implementation would be quite lengthy)
-
Open VBA Editor: Press
Alt + F11to open the VBA editor. -
Insert a Module: Go to Insert > Module.
-
Write VBA Code: Paste the appropriate VBA code into the module. This code would create a userform with a calendar control.
-
Add the Calendar to Your Worksheet: Call the userform from your worksheet using a button or macro.
Advantages: This offers a more visually appealing calendar control and can be customized extensively. It handles large date ranges more efficiently.
Method 3: Using a Third-Party Add-In (Advanced – Not Recommended for Simple Needs)
Several third-party Excel add-ins offer advanced calendar functionalities. However, using external add-ins can introduce potential compatibility issues and security concerns, unless sourced from reputable developers. This approach should generally be reserved for situations requiring very specialized calendar features not achievable with the above methods.
Choosing the Right Method
The best method depends on your specific needs and technical skills:
-
Method 1 (Data Validation): Ideal for simple calendars with limited date ranges and minimal technical expertise required.
-
Method 2 (VBA): Best for dynamic calendars requiring extensive customization and larger date ranges. Requires intermediate VBA skills.
-
Method 3 (Third-Party Add-ins): Only use if absolutely necessary and after careful consideration of potential risks.
By understanding these different techniques, you can effectively add a drop-down calendar to your Excel spreadsheets without relying on external date pickers, enhancing user experience and streamlining your data entry process. Remember to always back up your workbook before making significant changes involving VBA code.