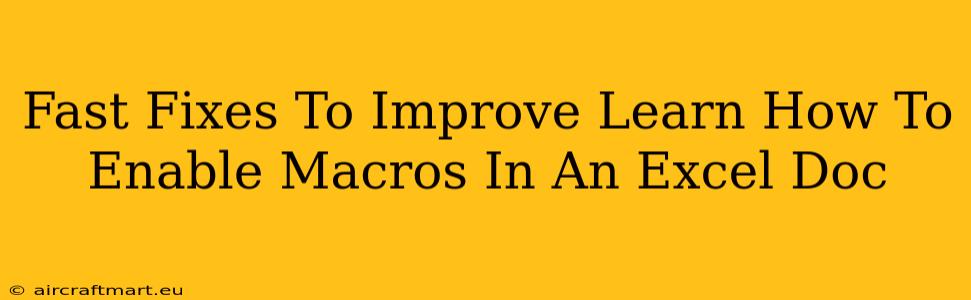So, you've downloaded an Excel document, and it's telling you to enable macros. But you're hesitant. Completely understandable! Macros can be powerful tools, but they can also pose security risks if not handled correctly. This guide will walk you through quickly enabling macros safely in your Excel document, along with some crucial safety tips.
Understanding Macros in Excel
Before we jump into enabling macros, let's quickly clarify what they are. Macros are essentially mini-programs embedded within your Excel document. They automate tasks, making your spreadsheet work more efficient. They can range from simple calculations to complex data manipulation. Think of them as shortcuts for repetitive actions. However, because they can execute code, it's important to be cautious about where you get your Excel files from.
Why Enable Macros?
You'll need to enable macros if the Excel document you're working with relies on them for functionality. This might include:
- Automated Calculations: Complex formulas and calculations might be automated using macros.
- Data Manipulation: Macros can streamline processes like sorting, filtering, and formatting data.
- Custom Functions: Macros can add custom functions to Excel, extending its capabilities.
- Interactive Features: Some spreadsheets incorporate interactive elements that require macros to function.
Enabling Macros Safely: A Step-by-Step Guide
Here's how to safely enable macros in your Excel document:
-
Identify the Source: Before enabling any macros, carefully assess the source of the Excel file. Did you receive it from a trusted source? Is the sender reputable? Downloading files from untrusted sources significantly increases your risk of malware.
-
Open the Excel Document: Open the Excel document containing the macros you need to enable.
-
The Security Warning: Excel will display a security warning, usually at the top of the screen. It will alert you that the document contains macros and ask whether you want to enable them.
-
Enable Macros: Do not blindly click "Enable Content." Instead, look for options like "Enable Content" or a similar button that allows you to choose specifically to enable the macros. Avoid enabling all content if you are unsure.
-
Review the Macro Code (Advanced): If you have the technical skills, you can manually review the macro code to check for potential malicious scripts. This is recommended only for users comfortable with programming.
Essential Safety Precautions
Even when enabling macros from trusted sources, it's crucial to follow these security guidelines:
- Keep Your Antivirus Software Updated: Ensure your antivirus software is up-to-date and active. This is your first line of defense against malicious code.
- Regularly Update Microsoft Office: Outdated software is more vulnerable to exploits. Keep your Microsoft Office suite updated to the latest version.
- Be Wary of Phishing Attempts: Be cautious of emails or messages containing unexpected Excel attachments. Don't open files from unknown or suspicious senders.
- Scan Downloaded Files: Before opening any downloaded Excel file, scan it with your antivirus software.
- Work in a Virtual Machine (Advanced): For ultimate security, consider running Excel within a virtual machine. This isolates the Excel session from your main operating system, limiting the potential damage from malicious code.
Troubleshooting Tips
- Macro Security Settings: If you're having trouble enabling macros, check your Excel macro security settings. You can usually adjust these in the Excel options or preferences menu.
- Error Messages: Pay close attention to any error messages that appear. They may provide clues about why the macros aren't working.
By following these steps and precautions, you can safely enable macros in your Excel documents and harness their power without compromising your computer's security. Remember, caution and awareness are key to avoiding potential threats.