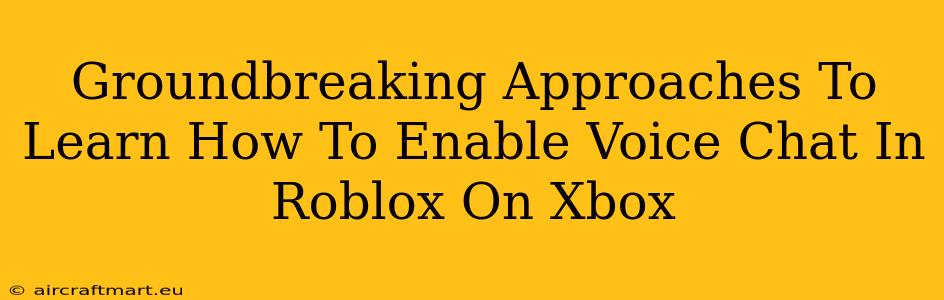Roblox on Xbox offers a fantastic gaming experience, but connecting with friends through voice chat can sometimes feel like navigating a maze. This guide breaks down the process, offering groundbreaking approaches to ensure you're always chatting with your squad. We'll tackle troubleshooting and offer expert tips to get you talking in no time.
Understanding Roblox Voice Chat on Xbox
Before diving into the solutions, let's clarify a crucial point: Roblox voice chat on Xbox requires a specific setup. Unlike some games with built-in voice functionality, Roblox relies on external communication methods. This means you're not using the Xbox's built-in party chat system.
The Key Players: Xbox Party Chat vs. In-Game Voice
- Xbox Party Chat: This is Xbox's native voice chat. It's great for general communication with friends on Xbox, but it doesn't directly integrate with Roblox.
- Roblox In-Game Voice (Third-Party Apps): Roblox itself doesn't have a built-in voice chat system on Xbox. Instead, you need a separate communication app like Discord, Skype, or others.
Groundbreaking Method 1: Utilizing Discord for Seamless Communication
Discord has become the gold standard for gamers seeking reliable voice chat. Here's how to use it effectively with Roblox on Xbox:
- Download and Install Discord: Download the Discord app on your smartphone or PC.
- Create an Account (or Log In): If you don't already have one, create a Discord account.
- Join a Server: Join the server where your Roblox friends are communicating.
- Connect Your Devices: Ensure your Xbox and your Discord device (phone or PC) are connected to the same network.
- Launch Roblox and Discord Simultaneously: Start your Roblox game, and keep Discord open on your other device. You'll be able to communicate smoothly between the two.
Troubleshooting Discord Connectivity
- Network Issues: If you're experiencing connectivity problems, ensure both your Xbox and your other device have a stable internet connection. Restarting your router might help.
- Firewall Settings: Check your firewall settings on both your Xbox and your other device. Ensure Discord isn't blocked.
- Discord App Issues: Try restarting the Discord app. If the problem persists, check for updates.
Groundbreaking Method 2: Exploring Other Voice Chat Alternatives
While Discord is popular, other options exist:
- Skype: A long-standing video calling app, Skype provides voice chat capabilities. Similar to Discord, you'll need a second device.
- Other Voice Communication Apps: Explore other gaming-focused communication apps, keeping in mind that compatibility and stability will vary.
Choosing the Right App for You
The best app depends on your preferences and those of your friends. Consider factors like ease of use, stability, and the features each app offers.
Optimizing Your Roblox Xbox Voice Chat Experience
- Stable Internet Connection: A strong, stable internet connection is paramount for clear voice communication.
- Headset Usage: Using a good quality headset minimizes background noise and improves overall audio quality.
- Network Troubleshooting: Regularly check your network connection to identify and resolve any issues quickly.
- App Updates: Keep your chosen voice chat application updated to benefit from bug fixes and performance improvements.
By following these groundbreaking approaches and optimizing your setup, you'll master Roblox voice chat on Xbox and enjoy seamless communication with your friends. Remember, consistency in your chosen method and a stable internet connection are key to a smooth gaming experience.