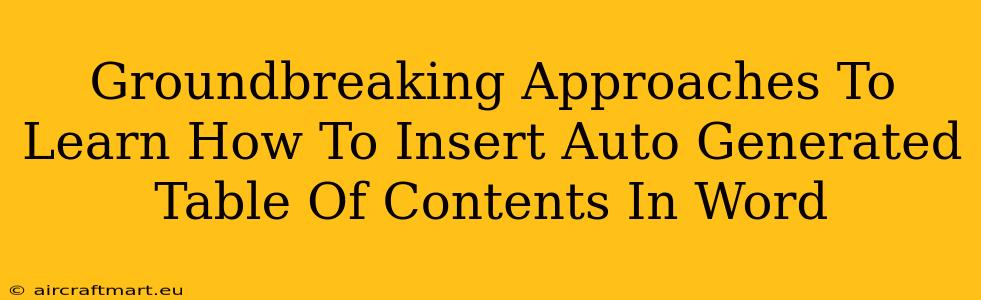Creating professional-looking documents often involves a meticulously crafted Table of Contents (TOC). Manually creating one is time-consuming and prone to errors. Fortunately, Microsoft Word offers a powerful, automated solution. This guide explores groundbreaking approaches to mastering the art of inserting auto-generated tables of contents in Word, saving you valuable time and effort.
Understanding the Power of Automated TOCs
Before diving into the techniques, let's understand why using Word's automated TOC feature is superior to manual creation:
- Efficiency: Automatically updates as your document changes, eliminating the need for constant manual adjustments.
- Accuracy: Minimizes errors associated with manual typing and formatting.
- Professionalism: Creates a consistent and polished look for your document.
- Time Savings: Frees up your time for more important tasks.
Step-by-Step Guide to Inserting an Auto-Generated TOC in Word
Here's a comprehensive, step-by-step guide to creating an automated Table of Contents in Microsoft Word:
1. Applying Heading Styles: This is the crucial first step. Word uses heading styles (Heading 1, Heading 2, Heading 3, etc.) to identify the sections and subsections for your TOC. Before inserting your TOC, ensure all your main sections use Heading 1, subsections use Heading 2, and so on. Properly applying these styles is fundamental. Consistent use of heading styles is key to a properly functioning automated TOC.
2. Inserting the Table of Contents:
- Place your cursor where you want the TOC to appear (usually at the beginning of your document).
- Go to the References tab on the ribbon.
- Click the Table of Contents button.
- Choose a style from the dropdown menu. Word offers various pre-designed TOC styles. Experiment to find one that suits your document's aesthetic.
3. Updating the Table of Contents:
- If you make changes to your headings (add, delete, or rearrange sections), right-click on the TOC and select Update Field.
- You can choose to update only the page numbers or the entire table, depending on your needs.
Advanced Techniques for TOC Mastery
Let's explore some advanced techniques to enhance your TOC creation skills:
Customizing Your Table of Contents:
Word allows for significant customization:
- Changing the Number of Levels: You can specify how many heading levels (Heading 1, Heading 2, Heading 3, etc.) should be included in your TOC.
- Modifying the Styles: You can adjust the font, size, and spacing of your TOC entries to match your document's overall design. This involves using the "Table of Contents" options and potentially modifying the styles themselves.
- Adding Custom Entries: While not directly part of the automated process, you can manually add entries to the TOC for sections not marked with heading styles.
Troubleshooting Common Issues:
- TOC Not Updating: Ensure your headings are correctly formatted using the built-in heading styles.
- Incorrect Page Numbers: Check for any errors in your page numbering or section breaks.
- Missing Entries: Verify that all relevant sections have heading styles assigned.
Conclusion: Streamlining Your Document Creation with Automated TOCs
Mastering the art of inserting auto-generated tables of contents in Word is a game-changer for anyone creating lengthy documents. By following these steps and exploring the advanced techniques, you can significantly improve the efficiency and professionalism of your work. Remember, consistent use of heading styles is the cornerstone of a successful automated TOC. Embrace the power of automation and elevate your document creation process!