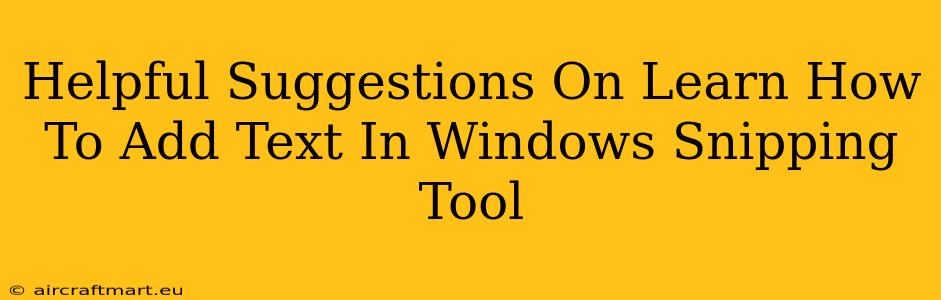The Windows Snipping Tool is a handy utility for capturing screenshots, but did you know you can also add text to your snips? This simple feature can significantly enhance your screenshots, making them clearer, more informative, and easier to share. This guide provides helpful suggestions on how to add text to your snips using the Snipping Tool (and its successor, Snip & Sketch).
Understanding the Limitations: Why You Might Need Another Tool
Before we dive in, it's important to be upfront about the Snipping Tool's text capabilities. It doesn't offer sophisticated text editing. You can't change font sizes, styles, or colors. The text is added as a simple annotation, ideal for quick labels or simple additions, not for creating elaborate graphics.
If you need more advanced text editing options, consider using a dedicated image editor like Paint, Paint 3D, GIMP (free), or Adobe Photoshop (paid) after taking your snip. These programs provide much greater control over text formatting and appearance.
Adding Text to Snips Using the Snipping Tool (Windows 7, 8, 8.1, 10)
The Snipping Tool itself has limited text-adding capabilities. These steps describe how to add basic text:
- Take Your Snip: Open the Snipping Tool and select your desired snip type (free-form, rectangular, window, or full-screen).
- Open the Pen Tool: Once your snip is captured, you’ll see a toolbar appear. Look for the pen icon. Clicking this will allow you to draw or write on your screenshot.
- Select the Text Option: Within the pen tools, you should find a text option (it might look like a capital 'A'). Click it.
- Click and Type: Click on the area of your snip where you want to add text. Start typing. This will add simple text to the image.
- Save Your Snip: Once you’re done, save your edited screenshot using the save function in the Snipping Tool.
Important Note: The color and size of the text are usually predefined and limited within the Snipping Tool itself.
Adding Text with Snip & Sketch (Windows 10 and 11)
Snip & Sketch is the more modern replacement for the Snipping Tool in Windows 10 and 11. It offers slightly improved functionality, including:
- Take Your Snip: Use the keyboard shortcut (Windows key + Shift + S) or open Snip & Sketch from the Start Menu. Choose your snip type.
- Open the Pen Options: After capturing the snip, a toolbar will appear. You’ll find pen options, including a text option (often represented by an 'A').
- Add and Edit Text: Click the 'A' to start typing. You can typically select the text after typing to delete or modify it. While still limited in features, it might offer slightly better control than the classic Snipping Tool.
- Save Your Snip: Once you're happy with your annotations, save the image.
Tips for Better Snips with Added Text
- Keep it Simple: The Snipping Tool is best for adding brief, descriptive labels, not lengthy explanations.
- High Contrast: Choose text colors that contrast sharply with the background of your snip for readability.
- Use Arrows and Highlighters: The Snipping Tool often provides drawing tools; use these to highlight important elements in the screenshot before adding text.
- Consider Alternatives: If you need more control over your text and image editing, always consider using a dedicated image editor for a professional-looking result.
By following these suggestions and choosing the right tool for the job, you can effectively add text to your Windows screenshots and make them far more useful. Remember, for simple annotations, the Snipping Tool or Snip & Sketch will suffice. For complex editing tasks, use a dedicated image editor.