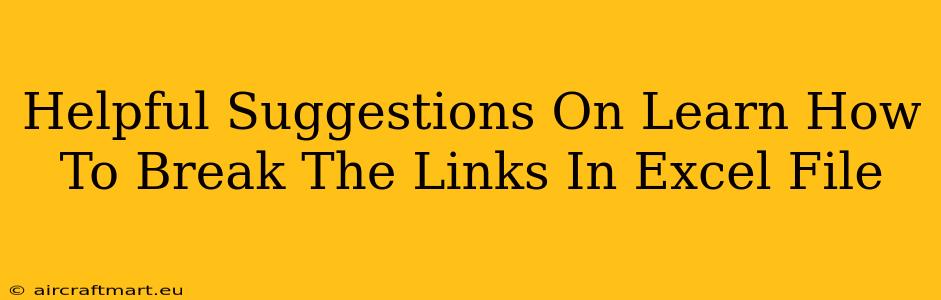Are you struggling with stubborn linked data in your Excel spreadsheets? Broken links can be a real headache, disrupting formulas and making your data unreliable. This guide provides helpful suggestions on how to effectively break links in Excel files, ensuring your workbook integrity and saving you valuable time and frustration.
Understanding Excel Links
Before diving into how to break links, it's crucial to understand what they are. Excel links connect your spreadsheet to external data sources, such as other Excel files, text files, or even databases. This allows you to dynamically update information from various sources within your primary workbook. However, if the linked source is moved, deleted, or renamed, the links break, resulting in error messages like #REF! or #NAME?.
Types of Links in Excel
There are several types of links you might encounter:
- External Links: These connect your workbook to data located in different files.
- Internal Links: These links reference data within the same workbook (e.g., linking to a cell in another sheet).
- Relative Links: These links adjust automatically if you move or copy the linked cell.
- Absolute Links: These links remain constant even if the linked cell's location changes.
Methods to Break Links in Excel
Several techniques can be used to break links, depending on your specific needs:
1. Breaking Links to Specific Cells or Ranges
If you only need to break a few links, you can edit the formula directly. Simply replace the linked cell reference with the actual value. For example, if your formula is =Sheet2!A1, and cell Sheet2!A1 contains the value 10, change the formula to =10. This is tedious for many links but effective for a small number.
2. Breaking Links Using the "Edit Links" Dialog Box
This method is more efficient for dealing with numerous links.
- Step 1: Open the "Edit Links" Dialog Box: Go to the Data tab and click on Edit Links.
- Step 2: Select Links to Break: The dialog box displays all the external links in your workbook. You can select individual links or use the "Select All" or "Update Values" options for bulk editing. Be cautious with "Select All" as it affects all links.
- Step 3: Break the Links: Click the "Break Link" button to sever the connection. Excel will replace the linked data with its current value, effectively removing the external dependency. This is a powerful tool to manage and break Excel links.
- Step 4: Save Your Workbook: Once you've broken the links, save your Excel file to preserve the changes.
3. Breaking Links via VBA Macro (for Advanced Users)
For those comfortable with VBA (Visual Basic for Applications), a macro can automate the process of breaking links, especially beneficial when dealing with a large number of linked files or frequent link updates. This requires some VBA knowledge. This method is a sophisticated approach to breaking Excel links.
Example VBA Macro (simple):
Sub BreakAllLinks()
Application.EnableEvents = False 'Prevent events from interfering
ThisWorkbook.UpdateLinks = xlUpdateLinksNever
Application.EnableEvents = True
End Sub
Note: Always back up your workbook before running any VBA macro.
Preventing Future Link Issues
Proactive measures can help reduce the frequency of broken links:
- Save Linked Files Locally: If possible, keep all linked files in the same folder as your primary workbook.
- Use Absolute References Carefully: Be mindful when using absolute references; understand the implications of a cell reference that always points to the same place.
- Regularly Check for Broken Links: Periodically review your workbook for broken links using the "Edit Links" dialog box.
- Consider Alternatives: Explore alternatives to linking, such as copying and pasting values, if data updates aren't critical.
By understanding the different types of Excel links and employing the appropriate breaking techniques, you can effectively manage your data, preventing errors and maintaining workbook integrity. Remember to choose the method that best suits your level of expertise and the scale of your link management needs. Following these helpful suggestions will keep your Excel workbooks running smoothly.