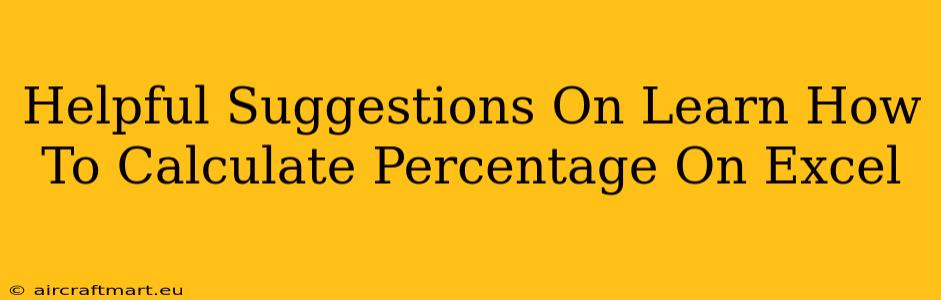Microsoft Excel is a powerful tool for data analysis, and calculating percentages is a fundamental task many users need to perform. Whether you're calculating grade percentages, sales margins, or change over time, mastering percentage calculations in Excel can significantly streamline your workflow. This guide provides helpful suggestions and step-by-step instructions to help you confidently calculate percentages in Excel.
Understanding Percentage Calculations
Before diving into Excel specifics, let's review the basic percentage formula:
(Part / Whole) * 100% = Percentage
For example, if you scored 45 out of 60 on a test, the calculation would be: (45/60) * 100% = 75%. This simple formula forms the basis of all percentage calculations in Excel.
Calculating Percentages in Excel: Methods and Examples
Excel offers several ways to calculate percentages. Here are some common methods and illustrative examples:
Method 1: Using the Formula Directly
This is the most straightforward method. Let's say your scores are in column A (A1:A5) and the total possible score is in cell B1.
- Enter the formula: In cell C1, enter the formula
=(A1/B1)*100. - Copy down: Drag the fill handle (the small square at the bottom right of the cell) down to apply the formula to the rest of the cells (C2:C5). Excel will automatically adjust the cell references.
Example:
| Score (Column A) | Total Score (B1) | Percentage (Column C) |
|---|---|---|
| 45 | 60 | 75% |
| 52 | 60 | 86.67% |
| 38 | 60 | 63.33% |
| 58 | 60 | 96.67% |
| 48 | 60 | 80% |
Method 2: Using the Percentage Formatting
After calculating the decimal value, you can easily format the result as a percentage.
- Calculate the decimal: Use the formula
=A1/B1to get the decimal value of the percentage. - Format as percentage: Select the cell containing the decimal, then go to the "Home" tab and click the percentage button (%) in the "Number" section. Excel will automatically multiply the decimal by 100 and add the percentage symbol.
Method 3: Calculating Percentage Change
To calculate the percentage change between two values, use the following formula:
=((New Value - Old Value) / Old Value) * 100%
For example, if your sales increased from 100 to 120, the percentage increase would be: =((120-100)/100)*100% = 20%
Method 4: Calculating Percentage of Total
This is useful for calculating the contribution of each item to the overall total.
- Sum the total: First, calculate the sum of all values (e.g., using
=SUM(A1:A5)). - Calculate individual percentages: For each value, divide it by the total sum and format as a percentage. The formula would be
=A1/SUM(A1:A5), formatted as a percentage.
Tips and Tricks for Efficient Percentage Calculations
- Absolute References: Use absolute cell references (e.g.,
$B$1) when the denominator is constant across multiple calculations to avoid errors when copying formulas. - Data Validation: Use data validation to ensure data consistency and avoid errors in your calculations.
- Error Handling: Use functions like
IFERRORto handle potential errors (e.g., division by zero). - Charting: Visualize your percentage data using charts (e.g., pie charts, bar charts) for easier understanding and presentation.
By mastering these methods and incorporating these tips, you can confidently and efficiently perform percentage calculations in Excel, enabling you to analyze your data more effectively. Remember to always double-check your formulas and formatting to ensure accuracy.