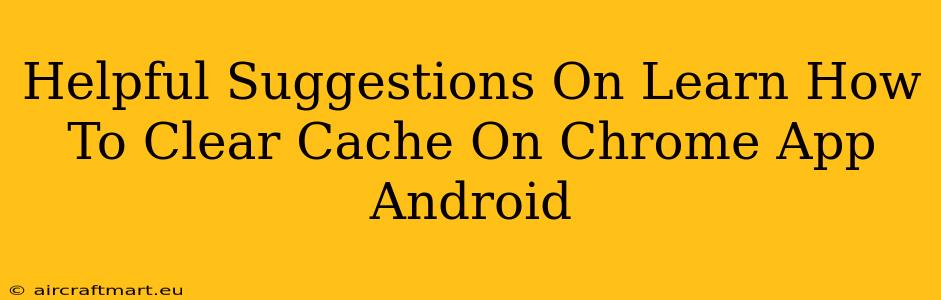Is your Chrome app on Android running sluggishly? Are pages loading slowly or crashing? Clearing your cache might be the solution! This guide provides helpful suggestions on how to clear your Chrome cache on your Android device, getting your browsing back to speed.
Why Clear Your Chrome Cache on Android?
Before diving into the how-to, let's understand why clearing your cache is beneficial. Your Chrome cache stores temporary files like images, scripts, and web page data to speed up loading times. However, over time, this cached data can become corrupted or outdated, leading to several issues:
- Slow loading speeds: Outdated or corrupted cache files can significantly slow down page loading.
- Website display errors: Cached data might conflict with newer website updates, resulting in broken layouts or functionality.
- App crashes: A bloated cache can contribute to instability and crashes within the Chrome app.
- Space saving: Clearing the cache frees up valuable storage space on your Android device.
Step-by-Step Guide: Clearing Chrome Cache on Android
Here's a simple, step-by-step guide to clear your Chrome cache on your Android phone or tablet:
1. Access Chrome Settings
- Open the Chrome app on your Android device.
- Tap the three vertical dots (More) in the upper right corner. This opens the Chrome menu.
- Select Settings.
2. Find the Privacy Section
- In the Chrome settings, scroll down and find the Privacy section.
3. Clear Browsing Data
- Tap on Clear browsing data.
4. Choose Your Time Range
- You'll see several options for the time range to clear data from:
- Last hour: Clears data from the past hour.
- Last 24 hours: Clears data from the past day.
- Last 4 weeks: Clears data from the past four weeks.
- All time: Clears all cached data and browsing history. This is usually the best option for a thorough clean.
5. Select Data Types
- Make sure that Cached images and files is checked. You can also choose to clear other data types, such as browsing history, cookies, and site data, depending on your needs.
6. Confirm and Clear
- Tap Clear data. Chrome will then clear the selected data.
Troubleshooting Tips
- Chrome Still Slow? If clearing the cache doesn't resolve the slow performance, consider these additional steps:
- Update Chrome: Ensure you have the latest version of the Chrome app installed.
- Restart your device: A simple restart can often resolve minor software glitches.
- Check for malware: Run a malware scan to eliminate any malicious software affecting performance.
- Uninstall and reinstall Chrome: As a last resort, uninstall and reinstall the Chrome app.
Additional Tips for Optimal Chrome Performance
- Regularly clear your cache: It's a good practice to clear your cache periodically (e.g., once a week or once a month) to maintain optimal performance.
- Manage your extensions: Too many Chrome extensions can slow down your browser. Consider disabling or removing unnecessary extensions.
- Close unnecessary tabs: Having many tabs open consumes resources. Close tabs you're not actively using.
By following these suggestions, you can effectively clear your Chrome cache on Android and enjoy a faster, more efficient browsing experience. Remember that regularly maintaining your browser's cache is key to keeping it running smoothly.