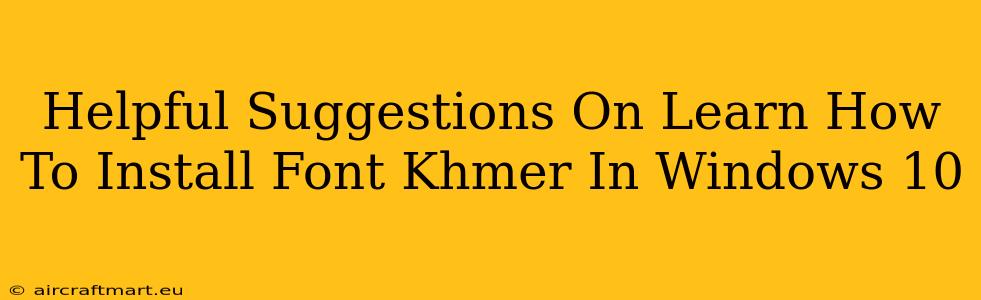Are you struggling to display Khmer text correctly on your Windows 10 computer? Don't worry, installing Khmer fonts is easier than you think! This guide provides helpful suggestions and a step-by-step process to ensure you can seamlessly read and write in Khmer.
Why Install Khmer Fonts?
Before diving into the installation process, let's understand why having the correct Khmer fonts is crucial. Without them, Khmer characters will appear as gibberish or boxes, making it impossible to read or work with Khmer documents, websites, or applications. Installing Khmer fonts ensures accurate display and proper rendering of the Khmer script, enhancing your overall Windows 10 experience if you work with the Khmer language.
Choosing the Right Khmer Font
The quality of your Khmer font impacts readability. Some popular and highly-regarded Khmer fonts include:
- Khmer OS: Often considered a default and reliable choice.
- DaunPenh: Known for its elegant and traditional style.
- Mukda: A modern and clean font option.
You can find these and other Khmer fonts online through various font repositories. Remember to only download fonts from trusted sources to avoid malware. The appearance of the font will vary depending on your specific needs and preferences; experimenting with different fonts can help you find the best one for your workflow.
Step-by-Step Guide to Installing Khmer Fonts in Windows 10
Here's a clear, step-by-step guide to installing your chosen Khmer font:
-
Download the Font: Download your preferred Khmer font file (usually a
.ttfor.otffile) from a reputable source. -
Locate the Downloaded File: Find the downloaded font file on your computer.
-
Open the Font File: Double-click the font file to open it. This will automatically open the Windows Font viewer.
-
Install the Font: In the font viewer window, click the "Install" button. You might need administrator privileges to complete this step. Windows will now add the font to your system.
-
Verify Installation: Open a document editor (like Microsoft Word or Notepad) and try typing some Khmer text. If the characters display correctly, the font is successfully installed!
Troubleshooting Common Issues
-
Font Not Showing Up: After installation, restart your computer. If the font still doesn't appear, check your font settings in your chosen application.
-
Garbled Text: If you're still seeing garbled text, ensure you have the correct keyboard layout selected for Khmer. You can change this in your Windows settings under "Language & Region."
-
Font Download Issues: If you encounter problems downloading the font files, try a different browser or download location. Always check the source’s legitimacy to prevent downloading malware.
Utilizing Your Newly Installed Khmer Font
Now that you've successfully installed your Khmer font, you can use it in various applications, including:
- Word Processors: Create and edit documents in Khmer.
- Web Browsers: View Khmer websites correctly.
- Graphic Design Software: Incorporate Khmer text into your designs.
- Other Applications: Many applications support custom font installation.
By following these steps, you'll be able to enjoy the full functionality and accurate display of the Khmer language on your Windows 10 computer. Remember to always download fonts from trusted sources and check for updates to your operating system, which can sometimes include font updates. Happy typing in Khmer!