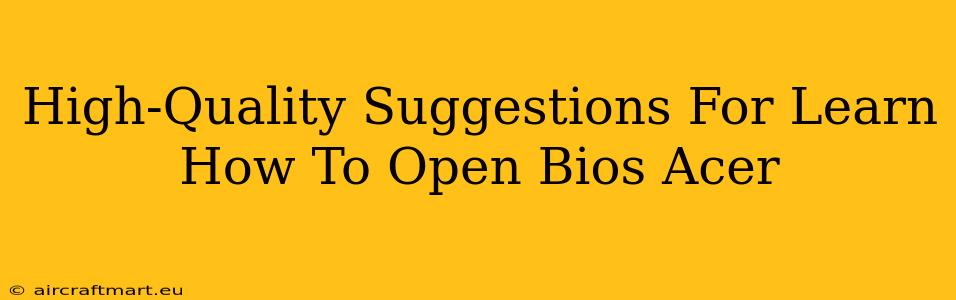Accessing your Acer's BIOS (Basic Input/Output System) is crucial for various tasks, from changing boot order to overclocking (though proceed with caution on the latter!). This guide provides high-quality suggestions to help you navigate this process successfully. Knowing how to enter your Acer BIOS can save you time and troubleshooting headaches.
Understanding Your Acer BIOS
Before diving in, it's essential to understand what the BIOS is and why you might need to access it. The BIOS is the firmware that initializes your computer's hardware components before the operating system loads. Common reasons for accessing the BIOS include:
- Changing boot order: This allows you to boot from a USB drive, CD/DVD, or other devices, essential for installing operating systems or recovering data.
- Overclocking (Advanced Users Only): Adjusting CPU and memory settings can improve performance, but it carries risks and requires a deep understanding of your hardware. Proceed with extreme caution, as incorrect settings can damage your system.
- Enabling or disabling hardware features: Control settings for specific hardware components, like integrated graphics or onboard sound.
- Checking system information: View details about your CPU, memory, and other components.
- Setting boot options: Configure settings like secure boot, legacy support, and virtualization.
How to Access Acer BIOS: A Step-by-Step Guide
The method for accessing your Acer BIOS varies slightly depending on your model and the age of your machine. However, the general process usually involves pressing a specific key repeatedly during the startup sequence. This key is usually displayed briefly on the screen during startup. Common keys include:
- Delete: This is the most common key for accessing the BIOS on Acer laptops and desktops.
- F2: Another frequently used key.
- F12: Often used to access the boot menu, but sometimes also accesses the BIOS.
- Esc: Less common, but worth trying if the others don't work.
Here's the process:
- Power off your Acer computer completely.
- Turn on your Acer computer.
- Immediately begin pressing the key repeatedly (Delete, F2, F12, or Esc). You need to press it rapidly, as the window of opportunity is brief. The exact timing might require some experimentation.
- Look for the BIOS screen. If successful, you'll see the Acer BIOS setup utility. If not, try again, pressing the key more rapidly.
- Navigate using the arrow keys. Once in the BIOS, you can use the arrow keys to navigate through the different menus and settings.
- Save changes (usually F10). Once you've made your changes, save them by pressing the designated key (often F10). This will restart your computer with the new settings.
Troubleshooting BIOS Access Issues
If you're struggling to enter your Acer BIOS, try the following:
- Check your Acer's documentation: Your manual or Acer's support website might provide specific instructions for your model.
- Disable fast startup: In Windows, disabling fast startup can help you access the BIOS more easily.
- Try a different keyboard: A faulty keyboard may prevent the BIOS key from registering.
- Update BIOS (Advanced Users Only): An outdated BIOS could cause issues. Proceed with extreme caution when updating your BIOS. An incorrect update could severely damage your system.
Navigating the Acer BIOS Menu
Once inside the BIOS, you'll encounter various menus and settings. These settings vary based on your Acer model and motherboard. Common options include:
- Main: Displays basic system information.
- Advanced: Offers more advanced settings, including boot order, hardware configuration, and power management.
- Boot: Allows you to change the boot order and select your preferred boot device.
- Security: Provides security settings, including passwords and secure boot options.
- Exit: Allows you to save and exit or discard changes.
Remember to always save your changes before exiting the BIOS. Improperly saving or exiting the BIOS can lead to system instability.
This comprehensive guide provides valuable suggestions for accessing and navigating your Acer BIOS. Remember to consult your user manual for model-specific instructions, and always exercise caution when making changes in the BIOS. Happy troubleshooting!