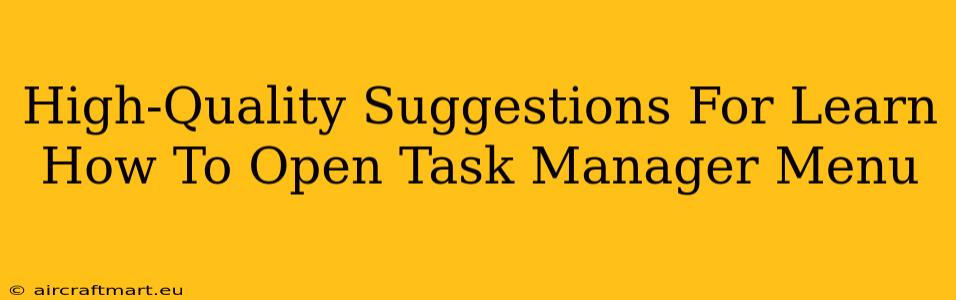Opening the Task Manager might seem simple, but knowing the various methods ensures you're efficient, no matter the situation. This guide provides high-quality suggestions to help you master opening the Task Manager menu on your Windows computer. We'll cover multiple approaches, catering to different preferences and situations.
Why Learn Different Ways to Access Task Manager?
Knowing multiple methods for accessing Task Manager offers several advantages:
- Speed and Efficiency: Certain methods are faster than others, depending on your workflow and the urgency of the situation (e.g., dealing with a frozen application).
- Accessibility: If your keyboard or mouse is malfunctioning, knowing alternative access points is crucial.
- Troubleshooting: Understanding the different access points can aid in troubleshooting computer problems.
Methods to Open Task Manager
Here are the most reliable and efficient ways to open the Task Manager:
1. Using the Keyboard Shortcut (Ctrl+Shift+Esc):
This is arguably the fastest and most efficient method. Simply press and hold the Ctrl, Shift, and Esc keys simultaneously. Task Manager will open instantly, regardless of what application you are currently using. This is excellent for quickly terminating unresponsive programs.
2. Right-Clicking the Taskbar:
Right-click on an empty space on the Taskbar (usually located at the bottom of your screen). A context menu will appear. Select Task Manager from the options listed. This method is visually intuitive and easy to remember.
3. Using the Ctrl+Alt+Delete Menu:
Pressing Ctrl+Alt+Delete simultaneously brings up a security screen. Select Task Manager from the options provided. This is a useful method if other access points aren't working, but it's generally slower than the keyboard shortcut.
4. Searching for Task Manager:
Type "Task Manager" in the Windows search bar (usually located next to the Start button). The Task Manager icon will appear in the search results; click on it to open. This method is helpful for beginners or those who are unsure of the keyboard shortcuts.
5. Using the Start Menu (Less Efficient):
While possible, navigating through the Start Menu to find Task Manager is less efficient than other methods. However, it's a viable option if you're unfamiliar with the other shortcuts.
Troubleshooting: Task Manager Isn't Responding
If you're having trouble opening the Task Manager, it might indicate a more serious problem with your system. Try these steps:
- Restart your computer: A simple restart often resolves temporary glitches.
- Check for malware: Malware can sometimes interfere with system processes. Run a scan with your antivirus software.
- Boot in Safe Mode: Starting your computer in Safe Mode can help identify if a third-party application or driver is causing the issue.
Conclusion:
Mastering different ways to access the Task Manager empowers you to manage your computer effectively. Whether you prefer keyboard shortcuts, right-clicks, or the search bar, knowing these methods ensures you can swiftly address any issues and maintain optimal system performance. Remember to practice these methods to increase your proficiency and efficiency!