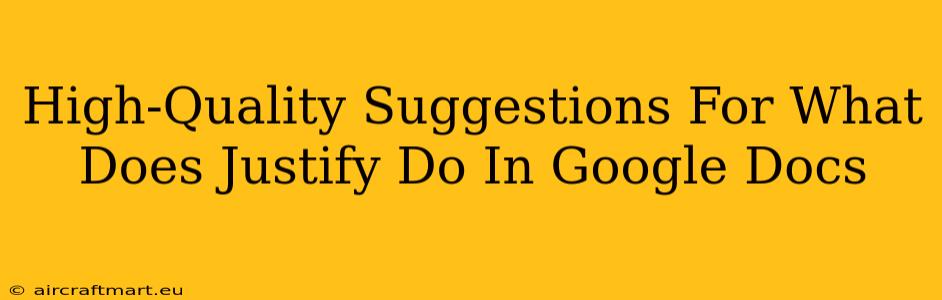Google Docs offers a variety of formatting options to help you create professional-looking documents. One such feature is text justification, and understanding its function can significantly improve the visual appeal and readability of your work. This post will explore what "justify" does in Google Docs and provide high-quality suggestions for its effective use.
Understanding Text Justification in Google Docs
Text justification refers to how your text aligns within its boundaries. In Google Docs, the "Justify" option distributes the text evenly across the entire line, creating straight edges on both the left and right sides. This is in contrast to other alignment options like left-align (text starts at the left margin), right-align (text ends at the right margin), and center-align (text is centered horizontally).
How Justify Works
The "Justify" function achieves its even distribution by adding extra spaces between words and, if necessary, between letters. This ensures a clean, symmetrical look across the paragraph. However, it's important to be aware that excessive spacing can sometimes negatively impact readability.
When to Use Justify in Google Docs
While justified text often looks polished, it's not always the best choice. Consider these scenarios:
- Formal Documents: Justified text is a common choice for formal documents like reports, proposals, and academic papers. It provides a professional and consistent appearance.
- Newspapers and Magazines: Justified text is a staple of print media, lending a traditional and structured feel.
- Block Quotes: Using justified text for block quotes can make them visually distinct and easier to read.
When NOT to Use Justify in Google Docs
In certain contexts, justified text can hinder readability:
- Web Pages: On websites, justified text often creates uneven spacing and can be difficult to scan. Left alignment is generally preferred for online content for better readability.
- Short Paragraphs or Lines: Justification doesn't work effectively on short lines or paragraphs; the extra spacing between words becomes too noticeable.
- Technical Documents: For documents containing complex formulas, code, or diagrams, left alignment is usually preferred to avoid disrupting the visual flow.
Optimizing Justified Text for Readability
Even when using justified text, maintaining readability is crucial. Here are some tips:
- Hyphenation: Enabling hyphenation in Google Docs can help reduce the excessive spacing between words that often occurs with justification. This feature automatically breaks words at the end of lines to improve the even distribution of text. You can find this option in the "File" menu under "Preferences," then "Spelling & grammar".
- Font Choice: Certain fonts work better with justified text than others. Serif fonts (like Times New Roman or Garamond) often look more polished with justification.
- Line Spacing: Adjusting the line spacing can improve readability. Slightly increasing the space between lines can counteract the effects of uneven word spacing.
- Moderate Use: Don't overuse justified text. Mixing justified and left-aligned paragraphs can create a more dynamic and engaging reading experience.
Conclusion: Making Informed Decisions about Justification
Understanding the nuances of text justification in Google Docs is essential for creating visually appealing and readable documents. By considering the context, employing best practices, and leveraging helpful features like hyphenation, you can use justification effectively to enhance your document's presentation. Remember, the goal is always clear communication, and the choice of text alignment should serve that purpose.