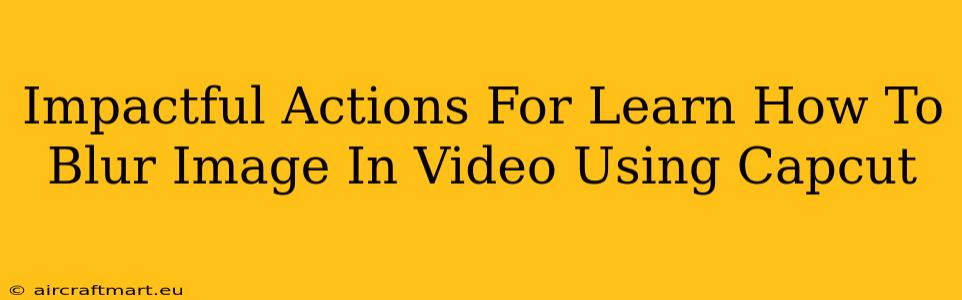CapCut, the popular mobile video editing app, offers a surprisingly robust set of tools, including the ability to blur images within your videos. This is a fantastic feature for protecting privacy, adding stylistic effects, or simply enhancing the focus of your video. This guide will walk you through impactful actions to master blurring images in CapCut, making your videos look more professional and polished.
Understanding Blurring Techniques in CapCut
Before diving into the specifics, it's crucial to understand the different types of blurring you can achieve in CapCut. This isn't just a single "blur" button; you have options that allow for creative control:
1. Gaussian Blur: This is the most common type of blur, creating a smooth, even softening of the image. It's perfect for subtly de-emphasizing elements or creating a dreamy aesthetic.
2. Pixelate: Instead of a smooth blur, pixelation creates a blocky effect. This is a stronger, more noticeable blur, often used for comedic effect or to intentionally obscure information.
3. Mosaic Blur: This is a more artistic blur, breaking the image into small, irregular shapes, similar to a mosaic. It can add a unique visual style to your video.
Step-by-Step Guide to Blurring Images in CapCut
Now let's get into the actual process. Here's a detailed, step-by-step guide on how to blur images within your CapCut video projects:
1. Import Your Video: Open the CapCut app and start a new project. Import the video you wish to edit.
2. Locate the Blur Tool: After importing your video, find the effects section within the CapCut editing timeline. You should find a blur effect among the various options provided, potentially under categories like "Effects" or "Tools".
3. Choose Your Blur Type: Select the type of blur you want to apply – Gaussian, pixelate, or mosaic. CapCut's interface will usually provide visual examples to help you make your decision.
4. Precisely Apply the Blur: Once selected, you'll likely see options to control the area of the blur. This might be done by manually selecting the area on the screen or using a brush tool for more refined selections. Take your time with this step, as precise application is key to achieving the desired effect. Experiment with the brush size and strength to perfect the blur.
5. Adjust Blur Intensity: After applying the blur, you will have the opportunity to adjust the intensity of the blur effect. This allows for fine-tuning, allowing you to create subtle blurs or strong, noticeable effects. Experiment with this setting to match your visual goals.
6. Fine-Tune and Preview: Before exporting, always preview your work. Watch your video from beginning to end, ensuring that the blur looks exactly as you want and doesn't detract from the overall quality or message of your video.
Advanced Blurring Techniques and Tips
Here are some advanced techniques and tips to elevate your CapCut blurring game:
- Masking: Use masking tools to create precise blur selections. This is essential for blurring only specific parts of your video, leaving others unaffected.
- Motion Blur: Though not a direct blur tool, using motion effects can create a blurring effect, especially for fast-paced shots. This is more stylistic and may not offer the precision of the blur tool.
- Keyframes: If you want a blur effect to appear and disappear over time, use keyframes to animate the blur's intensity or location throughout your video.
- Combining Blurs: Experiment with combining different blur types or layering them for unique and creative results.
Expanding Your CapCut Skills
Mastering blurring in CapCut is just one step toward creating professional-looking videos. Explore the app's other features, such as text overlays, transitions, and color grading, to further enhance your video editing capabilities.
By following these impactful actions, you'll be well on your way to creating stunning videos with precise and artistic blurring using CapCut. Don't be afraid to experiment and discover your own unique style!