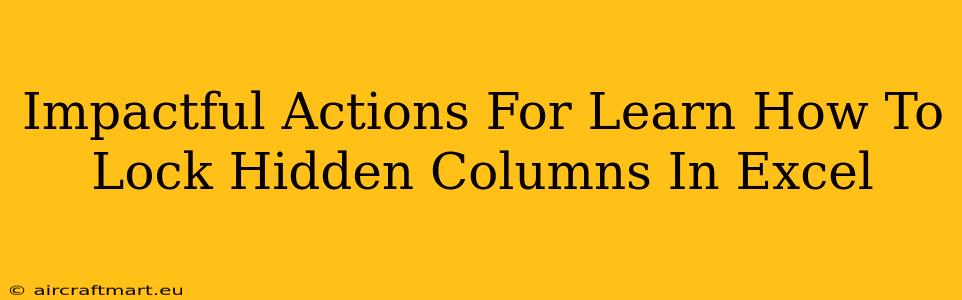Are you tired of accidentally modifying or deleting crucial data hidden within your Excel spreadsheets? Learning how to lock hidden columns is a crucial skill for anyone working with sensitive information or complex datasets. This comprehensive guide will walk you through impactful actions to master this technique and protect your valuable data.
Why Lock Hidden Columns in Excel?
Before diving into the how, let's understand the why. Locking hidden columns provides several key benefits:
- Data Protection: Prevents accidental edits or deletions of sensitive data. This is especially important when sharing spreadsheets with others or working on collaborative projects.
- Spreadsheet Integrity: Maintains the accuracy and consistency of your data by restricting access to specific columns.
- Enhanced User Experience: Simplifies the spreadsheet interface by hiding irrelevant information, improving readability and focus on essential data.
- Error Prevention: Reduces the risk of human error by limiting interaction with potentially problematic columns.
Step-by-Step Guide: Locking Hidden Columns
Here's a clear, step-by-step approach to locking those hidden columns:
-
Hide the Columns: First, you need to hide the columns you want to protect. Select the columns, right-click, and choose "Hide."
-
Protect the Worksheet: This is the crucial step. Go to the "Review" tab and click "Protect Sheet."
-
Customize Protection Settings: A dialog box will appear. Here's where you customize your protection:
- Password (Optional): Add a password for extra security. Remember this password – you'll need it to unprotect the sheet later!
- Select Permissions: Ensure that the checkbox for "Select locked cells" is unchecked. This prevents users from selecting and modifying the contents of the hidden (locked) columns. Other options can be adjusted according to your specific needs.
-
Save Your Work: Once you've set the protections, save your Excel file. Your hidden columns are now locked!
Troubleshooting & FAQs
-
I forgot my password! Unfortunately, there's no way to recover a lost password. You'll need to create a new protected sheet. This reinforces the importance of choosing a password you can easily remember.
-
Can I lock specific cells within a hidden column? While you can't directly lock individual cells within a hidden column, locking the entire column effectively achieves the same result.
-
How do I unlock the hidden columns? Go to "Review," click "Unprotect Sheet," and enter your password (if one was set).
Beyond the Basics: Advanced Techniques
- Multiple Worksheets: Apply this technique to protect hidden columns across multiple worksheets in your Excel workbook.
- Conditional Formatting: Combine locking hidden columns with conditional formatting to create visually impactful and secure spreadsheets.
- Data Validation: Implement data validation to further restrict data entry in unlocked columns.
Mastering the art of locking hidden columns in Excel is a powerful tool that safeguards your data and streamlines your workflow. By following these impactful actions, you'll significantly enhance the security and usability of your spreadsheets. Remember, data protection is key, especially when working with sensitive information.